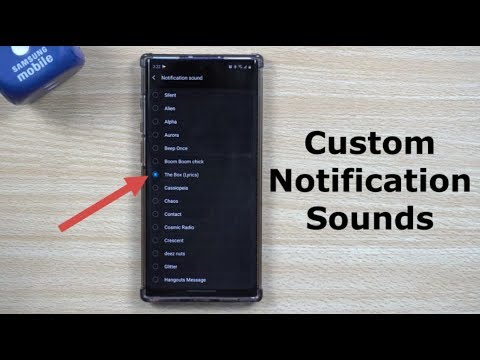در حال حاضر تعدادی گزینه در دسترس است که به مردم امکان می دهد از طریق رایانه خود با دوستان یا خانواده خود تماس تصویری برقرار کنند. یکی از شناخته شده ترین و قابل اطمینان ترین Skype است. متداول ترین عملکردی که در اسکایپ استفاده می شود-تماس با رایانه به رایانه-رایگان است ، و به همین دلیل ممکن است یکی از کارآمدترین وسایلی باشد که می توانید از آن برای برقراری ارتباط استفاده کنید. برای استفاده از اسکایپ ، ابتدا چند مرحله آسان را دنبال کنید.
مراحل
قسمت 1 از 3: نصب Skype

مرحله 1. به وب سایت Skype بروید
این ، به اندازه کافی قابل پیش بینی ، skype.com است.
اگر از رایانه لوحی یا دستگاه تلفن همراه مانند iPad یا Kindle استفاده می کنید ، ممکن است راحت تر به "فروشگاه" دستگاه مانند App Store یا Amazon Shop بروید. "Skype" را جستجو کنید

مرحله 2. روی پیوند "دریافت اسکایپ" در گوشه سمت راست بالای صفحه کلیک کنید
رایانه شما ممکن است از شما بپرسد آیا می خواهید فایل نصاب را بارگیری کنید. روی "بله" کلیک کنید.
- فایل بارگیری شده در رایانه استاندارد ویندوز SkypeSetup.exe نام دارد و باید تقریباً 1.5 مگابایت حجم داشته باشد.
- برای Mac ، فایل بارگیری شده با "Skype" شروع می شود و با ".dmg" خاتمه می یابد. احتمالاً برخی از اعداد در بین آنها وجود دارد که نشان می دهد نسخه به روز شده Skype که بارگیری کرده اید ، اما اعداد اغلب تغییر می کنند.
- برای اکثر دستگاه های تلفن همراه ، فقط روی پیوند "دریافت" یا "بارگیری" (بسته به دستگاه خود) کلیک کنید و برنامه باید شروع به نصب کند (به این معنی که می توانید چندین مرحله بعدی را رد کنید).

مرحله 3. فایل بارگیری شده را باز کرده و نصب را آغاز کنید
- در صورت استفاده از Mac ، روی فایل بارگیری شده دوبار کلیک کنید. پنجره ای با نمادهای نماینده برنامه Skype و پوشه Applications شما ظاهر می شود. نماد اسکایپ را به پوشه Applications منتقل کنید و مراحل نصب به پایان برسد.
- در صورت استفاده از رایانه Windows ، ممکن است از شما سال شود که آیا می خواهید اجازه دهید برنامه در رایانه شما تغییراتی ایجاد کند یا خیر. روی "بله" کلیک کنید.

مرحله 4. راه اندازی و نصب را تکمیل کنید (در صورت وجود)
اگر از مک یا دستگاه تلفن همراه استفاده می کنید ، این احتمالاً یک مرحله غیر ضروری است. اگر از رایانه Windows استفاده می کنید ، چند مرحله دیگر برای تکمیل وجود دارد.
- اسکایپ از شما می پرسد که می خواهید از چه زبانی استفاده کنید ، و شما باید یکی را انتخاب کنید (از لیست قابل توجهی از گزینه ها).
- یک کادر با کلمات "اجرای اسکایپ هنگام روشن شدن رایانه" وجود خواهد داشت (این مورد در زیر منوی ترجیح زبان قرار دارد). کادر به طور خودکار علامت می زند ، به این معنی که اسکایپ هر بار که راه اندازی می کنید باز می شود. ممکن است بخواهید کادر فعلی را لغو کنید ، بنابراین می توانید زمان اجرای Skype را تعیین کنید.
- همچنین یک گزینه "More Options" وجود دارد که با رنگ آبی مشخص شده است. اگر روی آن کلیک کنید ، می توانید مکان رایانه خود را که اسکایپ در آن نصب می شود تعیین کنید ، و همچنین می توانید تعیین کنید که آیا نماد دسکتاپ برای اسکایپ می خواهید. تصمیمات خود را بگیرید و روی "موافقم - بعدی" کلیک کنید.
-
ممکن است نصب کننده از شما بپرسد آیا می خواهید "کلیک برای تماس" را نیز نصب کنید. این برنامه ای است که شماره تلفن ها را در صفحات مرورگر وب پیدا کرده و آنها را برجسته می کند. اگر روی شماره برجسته کلیک کنید ، یک تماس تلفنی از طریق اسکایپ برقرار می شود. در اکثر موارد ، این تماس تلفنی رایگان نخواهد بود.
- نصب کننده همچنین ممکن است از شما بپرسد آیا می خواهید Bing را موتور جستجوی پیش فرض خود و MSN را صفحه اصلی پیش فرض خود قرار دهید. در غیر اینصورت ، کادرهای سمت چپ پنجره را علامت بزنید. پس از این س Skال ، Skype باید شروع به نصب کند.
قسمت 2 از 3: افزودن مخاطبین

مرحله 1. یک نام کاربری و رمز عبور ایجاد کنید
اگر در Skype تازه کار نیستید ، فقط می توانید نام کاربری و گذرواژه ای را که در دستگاه های دیگر استفاده کرده اید تایپ کنید. اگر در Skype تازه کار هستید ، در اولین صفحه ای که پس از نصب/راه اندازی ظاهر می شود ، روی "ایجاد حساب" کلیک کنید.
اگر باید نمایه جدیدی ایجاد کنید ، باید نام و آدرس ایمیل خود را وارد کنید

مرحله 2. مخاطبین را که اسکایپ پیدا کرده است تأیید کنید
اسکایپ ممکن است به تنهایی از طریق حساب ایمیلی که ارائه کرده اید ، مخاطبین را پیدا کند. اگر لیستی از مخاطبین بالقوه ظاهر شد ، با دقت به لیست نگاه کنید تا هر کسی را که می خواهید با او تماس بگیرید پیدا کنید.

مرحله 3. به دنبال نماد "افزودن" باشید
همراه با علامت "+" باید نمادی وجود داشته باشد که شبیه شبح یک فرد باشد. اگر نمی توانید این مورد را پیدا کنید ، همچنین یک منوی کشویی "مخاطبین" در بالای پنجره اسکایپ وجود دارد. یکی از اولین گزینه های موجود باید "افزودن مخاطب" باشد. روی این گزینه کلیک کنید.

مرحله 4. دوستان یا خانواده خود را جستجو کنید
می توانید با استفاده از نام کامل ، نام کاربری اسکایپ یا ایمیل شخص را جستجو کنید. اطلاعات را وارد کرده و سپس روی "Search Skype" کلیک کنید.
- اگر در جستجوی شخصی هستید که فقط از نام او استفاده می کند ، به احتمال زیاد افراد دیگری را در کنار افرادی که قصد پیدا کردن آنها را دارید پیدا خواهید کرد. قبل از افزودن نمایه ، به آن نگاه کنید.
- اگر در مرتب سازی پروفایل ها مشکل دارید ، با آنها از راه های دیگر تماس بگیرید و نام یا ایمیل اسکایپ آنها را تأیید کنید. این اطلاعات خاص باید ساده ترین راه برای یافتن آنها باشد.

مرحله 5. روی "افزودن به مخاطبین" کلیک کنید
این به طور خودکار آنها را اضافه نمی کند. شما اساساً فقط درخواست ارسال آنها را به لیست مخاطبین خود ارسال کرده اید و آنها باید تأیید کنند. پس از تأیید ، مخاطب اضافه می شود.
قسمت 3 از 3: برقراری تماس با اسکایپ

مرحله 1. برنامه Skype را باز کنید

مرحله 2. نام کاربری و رمز عبور را وارد کرده و وارد شوید

مرحله 3. شخصی را که می خواهید با او صحبت کنید در لیست مخاطبین خود پیدا کنید
این باید در صفحه اصلی Skype موجود باشد.

مرحله 4. روی نامی که می خواهید با آن تماس بگیرید کلیک کنید
اکنون باید یک نماد شبیه دوربین فیلمبرداری و دیگری که شبیه تلفن است را روی صفحه خود مشاهده کنید. اگر روی دوربین کلیک کنید و اگر روی نماد تلفن کلیک کنید ، تماس صوتی برقرار خواهید کرد. مشخص کنید کدام گزینه را ترجیح می دهید و تماس بگیرید.
برای روشن شدن مطلب ، همه تماس های اسکایپ به اسکایپ (یا تماس با رایانه لوحی یا تلفن های هوشمند دارای برنامه اسکایپ) که فقط با استفاده از اینترنت منتقل می شوند رایگان است. تماس هایی که با تلفن های ثابت یا تلفن همراه برقرار می کنید ، شارژ می شود

مرحله 5. پس از اتمام تماس را به پایان برسانید
در پنجره تماس اسکایپ باید یک نماد قرمز با تلفن رو به پایین روی آن وجود داشته باشد. روی این کلیک کنید تا تماس پایان یابد.