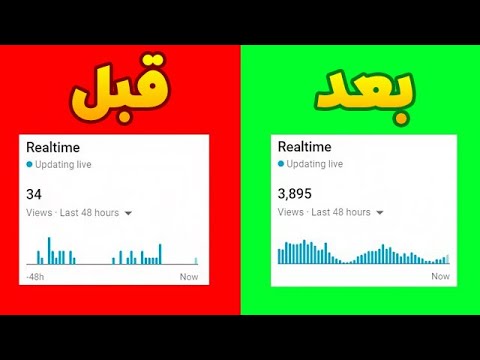این wikiHow به شما آموزش می دهد که چگونه پیام های ایمیل را در Gmail و Microsoft Outlook خودکار کنید.
مراحل
روش 1 از 2: استفاده از بومرنگ برای Gmail

مرحله 1. به سایت نصب بومرنگ بروید
می توانید بومرنگ ، یک افزونه Gmail رایگان که ارسال پیام های الکترونیکی را به صورت خودکار انجام می دهد ، از این سایت نصب کنید.

مرحله 2. روی نصب بومرنگ کلیک کنید
یک پنجره بازشو در مرورگر ظاهر می شود.

مرحله 3. روی افزودن افزونه کلیک کنید
متن روی دکمه با مرورگر روی دکمه ای که اجازه نصب افزونه را می دهد ، متفاوت است. پس از نصب افزونه ، نماد جدیدی در گوشه سمت راست بالای مرورگر ظاهر می شود.

مرحله 4. روی پنجره خوش آمدید روی NEXT کلیک کنید
با این کار آموزش باز می شود.

مرحله 5. آموزش را مشاهده کنید
این شما را از طریق یک سری آموزش ها و فیلم های نمایشی راهنمایی می کند. برای تماشای هر ویدئو کلیک کنید. پس از اتمام کار (یا اگر می خواهید رد شوید) ، روی آن کلیک کنید بعد تا آموزش کامل شود

مرحله 6. ایمیلی را که می خواهید بعداً ارسال کنید ، بنویسید
آدرس ایمیل (ها) ، موضوع و پیام را در صورت لزوم وارد کنید.

مرحله 7. روی دکمه قرمز Send Later کلیک کنید
در گوشه سمت چپ پایین پیام قرار دارد.

مرحله 8. تاریخ ارسال را انتخاب یا مشخص کنید
می توانید تاریخ خاصی را وارد کنید یا یکی از ایستگاه های از پیش تنظیم شده را انتخاب کنید ، مانند در 2 روز یا در عرض 1 ماه.

مرحله 9. روی تأیید کلیک کنید
از آنجا که برای اولین بار است که از برنامه افزودنی استفاده می کنید ، یک صفحه مجوز ظاهر می شود.

مرحله 10. روی ALLOW کلیک کنید
فقط باید اولین بار که از برنامه افزودنی استفاده می کنید این کار را انجام دهید. پس از انجام این کار ، یک اعلان کوتاه در بالای صفحه خواهید دید که ایمیل به طور خودکار در زمان مشخص شده ارسال می شود.
روش 2 از 2: استفاده از Microsoft Outlook

مرحله 1. Outlook را در رایانه خود باز کنید
معمولاً آن را در بخش «Microsoft Office» در همه برنامه ها منوی استارت (ویندوز) یا برنامه های کاربردی پوشه (macOS).

مرحله 2. ایمیلی را که می خواهید بعداً ارسال کنید ، بنویسید
آدرس ایمیل (ها) ، موضوع و پیام را در صورت لزوم وارد کنید.

مرحله 3. روی تب Options کلیک کنید
در بالای پنجره ایمیل قرار دارد.

مرحله 4. روی تأخیر تحویل کلیک کنید
نزدیک گوشه سمت راست راست است.

مرحله 5. کادر ″ Do Not Deliver Before Check را علامت بزنید

مرحله 6. تاریخ تحویل را وارد کنید

مرحله 7. زمان تحویل را وارد کنید

مرحله 8. روی Close کلیک کنید

مرحله 9. روی Send کلیک کنید
پرسش و پاسخ جامعه
جستجو اضافه کردن س Newال جدید پرسیدن س Questال 200 نویسه باقیمانده آدرس ایمیل خود را وارد کنید تا در صورت پاسخ به این س aال پیام دریافت کنید. ارسال