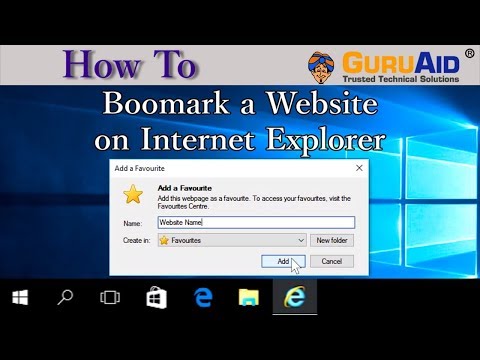این wikiHow به شما آموزش می دهد که چگونه صفحه ای را که هنگام بازکردن برگه جدید در Safari در Mac ظاهر می شود ، تغییر دهید.
مراحل

مرحله 1. Safari را باز کنید
روی نماد برنامه Safari ، که شبیه یک قطب نمای آبی است ، در داک Mac خود کلیک کنید.

مرحله 2. روی Safari کلیک کنید
این یک آیتم منو در گوشه سمت چپ بالای صفحه است. منوی کشویی ظاهر می شود.

مرحله 3. روی Preferences… کلیک کنید
این گزینه را در وسط منوی کشویی خواهید یافت. با انجام این کار پنجره Safari Preferences باز می شود.

مرحله 4. روی برگه General کلیک کنید
این نماد به شکل سوئیچ نور در گوشه سمت چپ بالای پنجره تنظیمات Safari است.

مرحله 5. روی کادر کشویی "New tabs open with" کلیک کنید
این گزینه نزدیک بالای پنجره است. با کلیک روی آن یک منوی کشویی ظاهر می شود.

مرحله 6. یک گزینه برگه جدید را انتخاب کنید
روی یکی از گزینه های زیر در منوی کشویی کلیک کنید:
- موارد دلخواه - برگه های جدید به لیستی از صفحات مورد علاقه شما باز می شود.
- صفحه نخست - برگه های جدید به صفحه اصلی شما باز می شود ، همانطور که توسط قسمت متن "صفحه اصلی" در زیر کادر کشویی "باز شدن برگه های جدید با" مشخص می شود.
- صفحه خالی - برگه های جدید به یک صفحه کاملا خالی باز می شود.
- همان صفحه - برگه های جدید صفحه ای را که از آن باز شده است تکرار می کند (به عنوان مثال ، اگر در هنگام استفاده از فیس بوک یک برگه جدید باز می کنید ، برگه جدید نیز به فیس بوک باز می شود).

مرحله 7. در صورت نیاز صفحه اصلی خود را تغییر دهید
اگر شما انتخاب کردید صفحه نخست برای ترجیحات برگه جدید خود ، ممکن است بخواهید صفحه اصلی خود را تغییر دهید تا نشان دهنده هر سایتی باشد که می خواهید هنگام باز کردن یک برگه جدید مشاهده کنید:
- آدرس فعلی را در کادر متنی "صفحه اصلی" انتخاب کنید.
- آدرس صفحه اصلی مورد نظر خود را وارد کنید (به عنوان مثال ،
- بازگشت Press را فشار دهید
نکات
تقریباً می توانید هر وب سایتی را به عنوان صفحه اصلی خود تنظیم کنید. اگر می خواهید یک صفحه وب سایت خاص (به عنوان مثال ، صفحه نمایه فیس بوک خود) را به عنوان صفحه اصلی تنظیم کنید ، به صفحه بروید ، آدرس آن را کپی کرده و در قسمت متنی "صفحه اصلی" جایگذاری کنید
هشدارها
- موارد دلخواه شما بسته به آنچه به آنها اضافه می کنید تغییر می کند ، بنابراین انتخاب کنید موارد دلخواه زیرا ترجیح برگه جدید شما ممکن است پس از مدتی ترجیحات شما را به طور دقیق منعکس نکند.
- شما نمی توانید صفحه برگه جدید خود را در iPhone ، iPod یا iPad نسخه Safari سفارشی کنید.