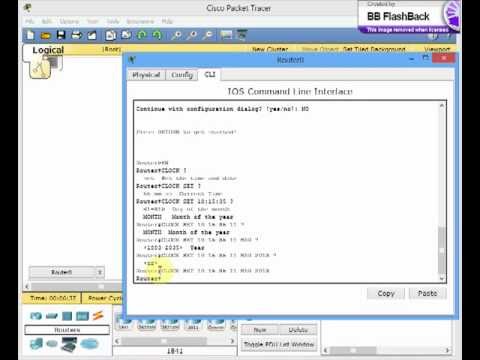این مقاله در wikiHow به شما می آموزد که چگونه میزان ذخیره سازی iCloud را که در iPhone خود دارید مشاهده کنید و در صورت نیاز به شما کمک می کند تا فضا را خالی کنید.
مراحل
قسمت 1 از 3: ذخیره سازی iCloud موجود را بررسی کنید

مرحله 1. تنظیمات iPhone خود را باز کنید
این برنامه دارای دندانه های خاکستری است که در یکی از صفحه های اصلی خود پیدا خواهید کرد. اگر آن را نمی بینید ، به پوشه ای با عنوان "Utilities" مراجعه کنید.
اگر در منوی اصلی نیستید برای تنظیمات ، روی پیکان عقب در گوشه سمت چپ بالای صفحه ضربه بزنید تا به آنجا برسید.

مرحله 2. به پایین بروید و روی iCloud ضربه بزنید
در مجموعه چهارم گزینه ها قرار دارد. نکته متخصص

Gonzalo Martinez
Computer & Phone Repair Specialist Gonzalo Martinez is the President of CleverTech, a tech repair business in San Jose, California founded in 2014. CleverTech LLC specializes in repairing Apple products. CleverTech pursues environmental responsibility by recycling aluminum, display assemblies, and the micro components on motherboards to reuse for future repairs. On average, they save 2 lbs - 3 lbs more electronic waste daily than the average computer repair store.

Gonzalo Martinez
Computer & Phone Repair Specialist
Find your Apple ID account
Gonzalo Martinez, an Apple repair specialist, says: “To check your iCloud storage, go to the “Settings” app and click on your Apple ID at the very top. Scroll down to iCloud and you’ll see your managed storage there.”

مرحله 3. روی ذخیره سازی ضربه بزنید
- اگر از iOS 8 استفاده می کنید ، پس از ضربه زدن روی Storage ، باید روی Manage Storage ضربه بزنید.
- برای نسخه های قبلی iOS ، دکمه Storage and Backup نامیده می شود.

مرحله 4. گزینه "Available" را بیابید
”شماره سمت راست آن به شما می گوید که چقدر فضای ذخیره سازی iCloud برای استفاده باقی مانده است.
شماره بالا "Available" ظرفیت ذخیره سازی iCloud را برای تلفن شما نشان می دهد
قسمت 2 از 3: مدیریت ذخیره سازی پشتیبان iCloud

مرحله 1. تنظیمات iPhone خود را باز کنید
این برنامه دندانه ای خاکستری در صفحه اصلی شما است که ممکن است در پوشه ای با عنوان "Utilities" باشد.
اگر قبلاً در منوی اصلی برنامه نیستید تنظیمات ، روی پیکان عقب در گوشه سمت چپ بالای صفحه ضربه بزنید تا به آنجا برسید.

مرحله 2. به پایین بروید و روی iCloud ضربه بزنید
در مجموعه چهارم گزینه ها قرار دارد.

مرحله 3. روی ذخیره سازی ضربه بزنید
برای نسخه های iOS 7 و جدیدتر ، روی Storage and Backup ضربه بزنید

مرحله 4. روی مدیریت ذخیره سازی ضربه بزنید
در این منو ، می توانید روی برنامه ای با استفاده از iCloud Drive (در صورت استفاده از ویژگی) ضربه بزنید تا فایل های ذخیره شده برای آن را مشاهده کنید. برای حذف مواردی که دیگر نمی خواهید ، می توانید انگشت خود را به سمت چپ بکشید و روی قرمز ضربه بزنید حذف دکمه.

مرحله 5. روی پشتیبان گیری iPhone خود ضربه بزنید
عنوان نام iPhone شما خواهد بود.

مرحله 6. دکمه کنار برنامه را به موقعیت "خاموش" بکشید
دکمه سفید می شود.

مرحله 7. روی Turn Off & Delete ضربه بزنید
با این کار داده ها از نسخه پشتیبان تهیه iCloud برای آن برنامه حذف می شوند.
قسمت 3 از 3: خرید ذخیره سازی اضافی

مرحله 1. برای خرید فضای ذخیره سازی بیشتر روی Change Storage Plan ضربه بزنید
یکبار انجام دهید:
- طرح ذخیره سازی دلخواه خود را انتخاب کنید.
- روی خرید در گوشه بالا سمت راست ضربه بزنید.
- برای تأیید تغییرات ، گذرواژه Apple ID خود را وارد کنید.

مرحله 2. برای کاهش طرح ذخیره سازی ، گزینه Downgrade Options را انتخاب کنید
یکبار انجام دهید:
- رمز عبور Apple ID خود را وارد کنید.
- طرح ذخیره سازی دلخواه خود را انتخاب کنید.
- Done را در گوشه بالا سمت راست انتخاب کنید.
- در کادر باز شده روی Downgrade ضربه بزنید.