آیا عاشق فیلم های گربه هستید؟ نماهنگ؟ تنظیمات برگزیده تماشای YouTube شما هرچه باشد ، ممکن است گهگاه بخواهید یک ویدیو را در لیست موارد دلخواه خود ذخیره کنید. با فرض اینکه شما یک حساب YouTube دارید ، می توانید به راحتی این کار را از طریق چند روش مختلف انجام دهید.
مراحل
روش 1 از 2: افزودن از کانال خود

مرحله 1. کانال خود را باز کنید
به https://www.youtube.com/ بروید ، روی دکمه راهنما (سه خط افقی) در گوشه سمت چپ بالای صفحه کلیک کنید و انتخاب کنید کانال من.
این شما را به کانال شخصی شما هدایت می کند. اگر چندین کانال دارید ، مطمئن شوید که از کانال صحیح استفاده می کنید. در صورت نیاز به تغییر حساب ، روی تصویر نمایه خود در حلقه از بالا سمت راست صفحه کلیک کنید و کانال مناسب را انتخاب کنید

مرحله 2. روی لیست پخش کلیک کنید
از بین گزینه های زیر نام کانال خود ، روی گزینه نام کلیک کنید لیست پخش.
با این کار صفحه شما باز می شود که شامل همه لیست های پخشی است که ایجاد کرده اید. اگر هرگز لیست پخش ایجاد نکرده اید ، فقط دو لیست پخش خواهید دید: ویدیوهای پسندیده و موارد دلخواه

مرحله 3. روی موارد دلخواه کلیک کنید
از لیست لیست های پخش در صفحه لیست های پخش خود ، روی موارد دلخواه لیست پخش البته اگر تا به حال ویدئویی به لیست پخش خود اضافه نکرده اید ، این لیست خالی خواهد بود.
مطمئن شوید که روی کلمه واقعی ، مورد علاقه ها کلیک می کنید. روی کادر بالای کلمه کلیک نکنید

مرحله 4. یک فیلم اضافه کنید
از لیست پخش مورد علاقه ، روی ویدیوها را اضافه کنید دکمه را در سمت راست صفحه وب قرار دهید. با این کار یک کادر محاوره ای باز می شود.
-
جستجو بر اساس ویدئو:
از سه زبانه در بالای کادر محاوره ای بازشو ، روی جستجوی ویدئویی گزینه. سپس عنوان یا موضوع ویدئویی را که جستجو می کنید وارد کنید. برای یافتن آن لازم نیست حتماً نام دقیق آن را بدانید. می توانید به سادگی با کلیک بر روی هر یک از ویدیوهای فهرست شده ، چندین ویدئوی مختلف یا فردی را در هر عبارت جستجو انتخاب و اضافه کنید. یک کادر آبی پس از کلیک روی ویدیو برجسته می شود.
-
افزودن از طریق URL:
اگر آدرس دقیق ویدئو را دارید ، می توانید آن را از طریق وارد کنید آدرس اینترنتی گزینه ای از سه گزینه بالای کادر محاوره ای بازشو. به سادگی URL را در کادر ورودی جایگذاری کنید. برای به دست آوردن آدرس ویدئو ، محتویات نوار آدرس را از صفحه وب نمایش دهید ویدئوی مورد نظر خود را نمایش دهید. اگر گیج شده اید ، مقاله ما را در مورد نحوه کپی و چسباندن URL ها بخوانید.
-
ویدیوی خود را اضافه کنید:
اگر می خواهید یکی از ویدیوهای بارگذاری شده خود را به موارد دلخواه خود اضافه کنید ، روی را کلیک کنید ویدیوهای YouTube شما گزینه ای از سه گزینه بالای کادر محاوره ای بازشو. می توانید به سادگی با کلیک بر روی هر یک از ویدیوهای فهرست شده ، چندین ویدئوی مختلف یا فردی را در هر عبارت جستجو انتخاب و اضافه کنید. یک کادر آبی پس از کلیک روی ویدیو برجسته می شود.

مرحله 5. افزودن ویدئو را به پایان برسانید
پس از انتخاب ویدئوهای صحیح یا پس از چسباندن در URL یک ویدیو ، رنگ آبی را فشار دهید افزودن فیلم ها از پایین سمت چپ کادر محاوره ای بازشو. اکنون باید لیست ویدیوهای مورد علاقه خود را با موفقیت به روز کرده باشید.
روش 2 از 2: افزودن از صفحه ویدیو

مرحله 1. یک ویدیو را جستجو کنید
با استفاده از نوار جستجوی YouTube ، ویدیویی را که می خواهید اضافه کنید جستجو کنید. لزوماً نیازی به دانستن نام دقیق ویدیو برای یافتن آن ندارید. سعی کنید عبارت مربوط به ویدیو را جستجو کنید. اگر گیج هستید مقاله ما را در مورد نحوه یافتن ویدیوهای YouTube بخوانید.

مرحله 2. بدانید لیست مورد علاقه شما چیست
تفاوت بین افزودن ویدیو به موارد دلخواه خود و سایر ویژگی های YouTube را بدانید. همچنین می توانید ویدیو را "لایک" کنید تا نشان دهید که از آن لذت برده اید ، یا آن را به "بعداً تماشا کنید" اضافه کنید تا بعد از ویدیویی که در حال مشاهده آن هستید پخش شود.

مرحله 3. روی "افزودن به" کلیک کنید
زیر قرمز اشتراک در دکمه را مشاهده می کنید اضافه کردن به پیوند به سمت راست نماد بعلاوه. این دکمه به شما امکان می دهد ویدیو را به هر یک از لیست های پخش خود ، از جمله موارد دلخواه اضافه کنید.

مرحله 4. Favorites را انتخاب کنید
بعد از کلیک کردن اضافه کردن به ، لیستی از لیست های پخش خود ، از جمله موارد دلخواه ، را در منوی کشویی مشاهده خواهید کرد. روی گزینه Favorites کلیک کنید تا ویدیو را به لیست پخش مورد علاقه خود اضافه کنید
توجه داشته باشید که ویدئو پس از انتخاب گزینه مورد علاقه ، به صورت خودکار به لیست پخش مورد علاقه شما اضافه می شود
ویدئو - با استفاده از این سرویس ، ممکن است برخی از اطلاعات با YouTube به اشتراک گذاشته شود
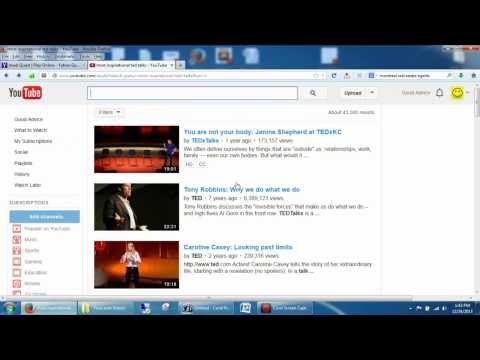
نکات
-
برای مشاهده لیست ویدیوهایی که مورد علاقه خود قرار داده اید ، کافی است روی نام کاربری خود در بالا سمت راست هر صفحه YouTube کلیک کنید. لیست های پخش شما ، بعداً تماشا کنید ، ویدیوهای پسندیده و موارد دلخواه باید در بالای صفحه نمایش داده شوند. همچنین می توانید با مراجعه به کانال خود و کلیک روی برگه "بارگذاری" در بالا ، لیستی از موارد دلخواه را مشاهده کنید.







