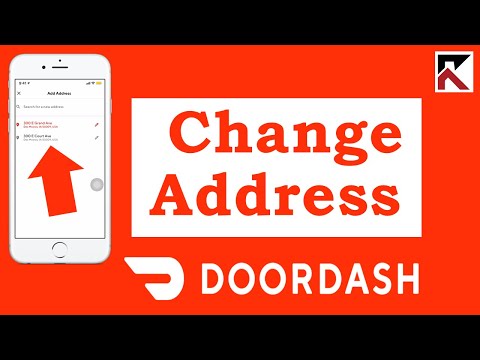این wikiHow به شما آموزش می دهد که چگونه همه داده های حافظه پنهان را پاک کنید و فایل ها را از Google Drive خود حذف کنید تا فضای ذخیره سازی را با استفاده از Android آزاد کنید.
مراحل
روش 1 از 2: پاک کردن حافظه پنهان

مرحله 1. برنامه Google Drive را در Android خود باز کنید
نماد Drive مانند یک مثلث با لبه های زرد ، آبی و سبز به نظر می رسد. می توانید آن را در منوی برنامه های خود پیدا کنید.

مرحله 2. روی نماد سه خط افقی ضربه بزنید
این دکمه در گوشه سمت چپ بالای صفحه شما قرار دارد. پنل ناوبری شما را در سمت چپ باز می کند.

مرحله 3. به پایین بروید و روی Settings ضربه بزنید
با این کار تنظیمات Drive شما در صفحه جدیدی باز می شود.

مرحله 4. به پایین بروید و روی پاک کردن حافظه پنهان ضربه بزنید
این گزینه را می توانید در زیر عنوان "Documents cache" پیدا کنید. شما باید عملکرد خود را در یک پنجره جدید تأیید کنید.

مرحله 5. در پنجره تأیید روی OK ضربه بزنید
با این کار همه داده های ذخیره شده حافظه پنهان حذف می شود و فضای ذخیره سازی اضافی در Drive شما آزاد می شود.
روش 2 از 2: حذف فایل ها

مرحله 1. برنامه Google Drive را در Android خود باز کنید
نماد Drive مانند یک مثلث با لبه های زرد ، آبی و سبز به نظر می رسد. می توانید آن را در منوی برنامه های خود پیدا کنید.

مرحله 2. روی یک فایل ضربه بزنید و نگه دارید
با فشار طولانی ، فایل انتخاب می شود و به شما امکان می دهد فایل های بیشتری را به انتخاب خود اضافه کنید.

مرحله 3. همه فایل هایی را که می خواهید حذف کنید انتخاب کنید
همه فایلهایی را که می خواهید حذف کنید در Drive پیدا کرده و روی آن ضربه بزنید. فایل های انتخاب شده یک نماد علامت تیک آبی رنگ نشان می دهند.
برای لغو انتخاب آن می توانید دوباره روی یک فایل انتخابی ضربه بزنید

مرحله 4. روی نماد سه نقطه عمودی در پایین ضربه بزنید
این دکمه در نوار ابزار در گوشه سمت راست پایین صفحه شما قرار دارد. گزینه های شما از پایین ظاهر می شوند.

مرحله 5. به پایین بروید و روی Remove ضربه بزنید
این گزینه در کنار نماد سطل زباله در پایین منو فهرست شده است. همه فایل های انتخاب شده را حذف کرده و فضای ذخیره سازی اضافی را در Drive شما آزاد می کند.