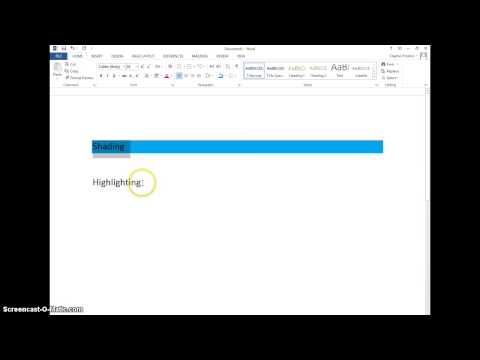این wikiHow به شما می آموزد چگونه از منوی تنظیمات iPhone یا iPad خود از Apple ID و iCloud خارج شوید.
مراحل
روش 1 از 2: استفاده از iOS 10.3 یا بالاتر

مرحله 1. تنظیمات iPhone خود را باز کنید
برنامه تنظیمات مانند یک نماد چرخ دنده خاکستری در صفحه اصلی iPhone شما به نظر می رسد.

مرحله 2. روی Apple ID خود در بالا ضربه بزنید
نام و تصویر Apple ID شما در بالای منوی تنظیمات شما ذکر شده است. برای مشاهده منوی Apple ID خود روی آن ضربه بزنید.

مرحله 3. به پایین بروید و روی دکمه Sign Out ضربه بزنید
این گزینه در پایین منوی Apple ID با حروف قرمز نوشته شده است.

مرحله 4. رمز Apple ID خود را وارد کنید
باید خاموش کنید iPhone من را پیدا کنید به منظور خروج از Apple ID خود. اگر آن را روشن دارید ، از شما خواسته می شود که رمز Apple ID خود را در یک کادر بازشو وارد کنید تا آن را خاموش کنید.

مرحله 5. در کادر باز شده روی Turn Off ضربه بزنید
با این کار Find My iPhone در دستگاه شما خاموش می شود.

مرحله 6. انواع داده هایی را که می خواهید در دستگاه شما ذخیره شوند انتخاب کنید
بعد از خروج از Apple ID خود ، می توانید از تنظیمات ترجیحی مخاطبین iCloud و Safari کپی کنید. برای نوع داده هایی که می خواهید نگه دارید ، سوئیچ را روی موقعیت روشن قرار دهید. سوئیچ سبز می شود.
اگر انتخاب کنید این داده ها را از دستگاه خود حذف کنید ، همچنان در iCloud در دسترس خواهد بود. هر زمان که بخواهید می توانید دوباره وارد سیستم شده و دستگاه خود را همگام سازی کنید

مرحله 7. روی Sign Out ضربه بزنید
این دکمه آبی در گوشه سمت راست بالای صفحه شما است. شما باید عملکرد خود را در یک کادر بازشو تأیید کنید.

مرحله 8. برای تأیید روی خروجی ضربه بزنید
با این کار از Apple ID خود در این دستگاه خارج می شوید.
روش 2 از 2: استفاده از iOS 10.2.1 یا بالاتر

مرحله 1. تنظیمات iPhone خود را باز کنید
برنامه تنظیمات مانند یک نماد چرخ دنده خاکستری در صفحه اصلی iPhone شما به نظر می رسد.

مرحله 2. به پایین بروید و روی iCloud ضربه بزنید
این گزینه در کنار نماد ابر آبی در نیمه راه منوی تنظیمات شما فهرست شده است.

مرحله 3. به پایین بروید و روی Sign Out ضربه بزنید
در پایین منوی iCloud با حروف قرمز نوشته شده است. یک کادر تأیید بازشو در پایین صفحه شما ظاهر می شود.

مرحله 4. برای تأیید روی Sign Out در پنجره بازشو ضربه بزنید
با حروف قرمز نوشته شده است. یک پنجره دیگر ظاهر می شود.

مرحله 5. روی Delete from My iPhone/iPad ضربه بزنید
با حروف قرمز نوشته شده است. خروج از Apple ID شما همه یادداشت های iCloud را از دستگاه شما حذف می کند. با ضربه زدن روی این گزینه ، عملکرد شما تأیید می شود. دوباره یک پنجره بازشو ظاهر می شود.
یادداشت های شما همچنان در iCloud در دسترس خواهد بود. در هر زمان می توانید وارد سیستم شوید و یادداشت های خود را همگام سازی کنید

مرحله 6. اگر می خواهید داده های Safari خود را حفظ کنید ، انتخاب کنید
هنگام ورود به سیستم Apple ID ، برگه ها ، نشانک ها و سابقه Safari شما در دستگاه ها همگام سازی می شود. می توانید داده های Safari همگام سازی شده خود را در دستگاه خود نگه دارید یا حذف کنید.

مرحله 7. رمز Apple ID خود را وارد کنید
باید خاموش کنید iPhone من را پیدا کنید به منظور خروج از Apple ID خود. اگر آن را روشن دارید ، از شما خواسته می شود تا رمز Apple ID خود را وارد کنید تا آن را خاموش کنید.

مرحله 8. در کادر باز شده روی Turn Off ضربه بزنید
با این کار Find My iPhone در دستگاه شما خاموش می شود و از Apple ID خود خارج می شوید.