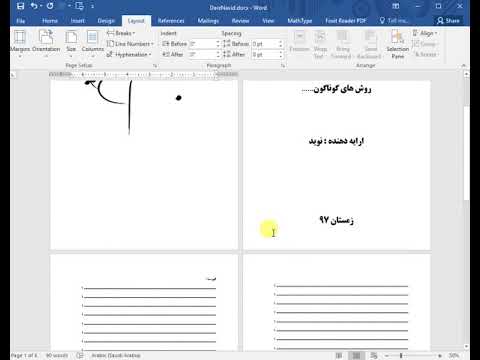اگر تا به حال خواسته اید که به تصاویر خود کمی آتش اضافه کنید ، فتوشاپ مکان مناسبی است. ما چند روش برای به دست آوردن ظاهر دلخواه به شما نشان می دهیم. انجام آن آسان است و بازی با آن سرگرم کننده است.
مراحل
روش 1 از 3: اصول اولیه

مرحله 1. Adobe Photoshop را باز کنید
رنگ پس زمینه را سیاه و رنگ پیش زمینه را نارنجی قرار دهید.

مرحله 2. یک سند جدید ایجاد کنید
آن را در هر اندازه که می خواهید تنظیم کنید و در مطالب پیش زمینه:
پنجره ، انتخاب کنید رنگ پس زمینه به روی OK کلیک کنید.

مرحله 3. ابرها را رندر کنید
از "" Filters "در نوار ابزار بالا و به" "Render" بروید و را انتخاب کنید ابرها.

مرحله 4. آتش خود را ذخیره کنید
این فیلتر ابرهای گاوسی را با رنگ پیش زمینه و پس زمینه نشان می دهد. استفاده از رنگ های مختلف می تواند جلوه های جالبی را به دنبال داشته باشد.
برای اطلاعات بیشتر آماده اید؟ روش پیشرفته زیر را بررسی کنید
روش 2 از 3: افزودن آتش به متن

مرحله 1. یک سند را با یک لایه متن باز کنید یا یک سند جدید ایجاد کنید
برای این مثال ، ما از یک پس زمینه سیاه ساده با کلمه "FIRE!" در Arial Black روی لایه دوم. مهم این است که متن روی لایه ای متفاوت از پس زمینه باشد.
اگر از سند موجود استفاده می کنید ، با یک نسخه اصلی کار کنید

مرحله 2. متن را کپی کنید
لایه اصلی متن را به نماد لایه جدید در پایین پنجره لایه ها بکشید.

مرحله 3. Outer Glow را اضافه کنید
پس از تکرار ، روی منوی Fx در پایین منوی لایه ها کلیک کنید و Outer Glow را انتخاب کنید. در پنجره Layer Style ، رنگ درخشندگی را از زرد به سفید و Opacity را به 100 change تغییر دهید ، همانطور که نشان داده شده است:
روی دکمه OK کلیک کنید. اکنون تصویر شما باید به این شکل باشد:

مرحله 4. Gaussian Blur را اعمال کنید
از فیلتر کردن منو ، انتخاب کنید محو کردن > تاری گاوسی… فتوشاپ به شما هشدار می دهد که این عمل لایه نوع را رستری می کند و در صورت ادامه نمی توانید متن واقعی را ویرایش کنید. هشدار را تأیید کرده و تاری را طوری تنظیم کنید که شبیه به این باشد:
توجه داشته باشید که اگر لایه متن شما بزرگتر یا کوچکتر از نمونه ما باشد ، تنظیمات شعاع واقعی متفاوت است. مثال با استفاده از نوع 72pt انجام شد

مرحله 5. ابزار Smudge را راه اندازی کنید
روی ابزار Smudge (در زیر ابزار Gradient) کلیک کنید ، سپس روی تنظیمات قلم مو در بالای پنجره کلیک کنید. در پنجره تنظیم ابزار لکه ، از این تنظیمات استفاده کنید:
با این تنظیمات ، شما قصد دارید "آتش" را بکشید. مانند هر نوع کار براش در فتوشاپ یا سایر برنامه های گرافیکی ، استفاده از رایانه لوحی توصیه می شود

مرحله 6. شعله ها را ایجاد کنید
با استفاده از ابزار لکه ، حروف را به سمت بیرون بکشید تا ظاهر شعله ایجاد شود. ضربه های کوتاه و سریع بهترین نتیجه را به شما می دهد و اگر از برس استفاده می کنید ، ضخامت را بر اساس فشار تغییر دهید. آتش شما باید مانند تصویر زیر باشد:
پس از اتمام ، لایه لکه دار را کپی کنید

مرحله 7. تاری شعاعی را اعمال کنید
از فیلتر کردن منو ، انتخاب کنید محو کردن > تاری شعاعی… ، و در پنجره حاصله تنظیمات زیر را انجام دهید:
در حالی که ظریف است ، این باعث افزایش انرژی اضافی به آتش شما می شود

مرحله 8. تصویر خود را مقیاس خاکستری کنید
از تصویر منو ، Grayscale را انتخاب کنید. یک بار دیگر ، فتوشاپ هشدار می دهد که این باعث صاف شدن تصویر می شود و می تواند بر تصویر شما تأثیر بگذارد. کلیک کنید بر روی صاف کردن دکمه برای ادامه

مرحله 9. تبدیل به رنگ فهرست بندی شده
از تصویر منو ، انتخاب کنید حالت > رنگ نمایه شده به پس از آن ، از همان منو ، گزینه را انتخاب کنید میز رنگ.
از منوی بالای پنجره Color Table ، Black Body را انتخاب کنید

مرحله 10. تبریک می گوییم ، شما آتش سوزی کرده اید
تصویر شما باید چیزی شبیه به این باشد:
روش 3 از 3: آتش مایع

مرحله 1. Adobe Photoshop را باز کنید
رنگ پیش زمینه را سفید و رنگ پس زمینه را سیاه بگذارید. یک راه سریع برای انجام این کار فشار دادن کلید D (برای رنگ های پیش فرض) و کلید X (تعویض رنگ پیش زمینه و پس زمینه) است.

مرحله 2. ایجاد یک تصویر جدید Photoshop
مانند روش فوق ، محتوای پس زمینه را Background Color (رنگ پس زمینه) قرار دهید.

مرحله 3. با کلیک بر روی ابزار شکل در نوار وظیفه در سمت چپ ، یک مستطیل گرد ایجاد کنید
یک وسط مربعی شکل در وسط تصویر بکشید.

مرحله 4. ویژگی های شکل را تنظیم کنید
در بالای پنجره ، گزینه را انتخاب کنید پر کنید ، و رنگ سفید را انتخاب کنید. انتخاب کنید خط را مشخص کنید ، و مطابق شکل آن را روی none قرار دهید.

مرحله 5. لایه را تصحیح کنید
روی نام لایه جدید شکل (به طور پیش فرض مستطیل گرد 1) راست کلیک کرده و را انتخاب کنید لایه را تسریع کنید از منوی زمینه ای

مرحله 6. باد را اضافه کنید
اطمینان حاصل کنید که لایه شکل هنوز انتخاب شده است. از فیلتر کردن منو ، انتخاب کنید سبک سازی کنید ، و سپس پس از آن باد.

مرحله 7. تنظیمات Wind را تنظیم کنید
تنظیمات زیر را در پنجره Wind انتخاب کنید: باد و از راست ، سپس کلیک کنید خوب.

مرحله 8. Command + F (کامپیوتر:
Ctrl + F دوبار. این به جلوه باد می افزاید. مستطیل شما باید چیزی شبیه به این باشد:

مرحله 9. تصویر را بچرخانید
کلیک کنید روی تصویر منو ، پس چرخش تصویر ، سپس 90 درجه سانتیگراد.

مرحله 10. از منوی Filter ، Liquify را انتخاب کنید
پنجره ای باز می شود. ابتدا اندازه قلم مو را روی 25 تنظیم کنید ، سپس روی خطوط ایجاد شده توسط باد کلیک کرده و بکشید تا آنها را به شکل یک شعله در آورید. اندازه قلم مو را برای ظاهر واقعی شعله تغییر دهید. پس از انجام این کار ، روی OK کلیک کنید.

مرحله 11. تصویر را تار کنید
بر روی کلیک کنید فیلتر کردن ، سپس محو کردن ، سپس تار شدن گوسی ، و شعاع را روی 1 پیکسل تنظیم کنید.
- لایه را دوبار کپی کنید. می توانید این کار را با کشیدن لایه اول بر روی نماد لایه جدید در پایین پنجره لایه ها انجام دهید یا دو بار Command + J (PC: Ctrl + J) را فشار دهید.
- با کلیک روی چشم کنار آنها ، 2 لایه بالا را نامرئی کنید.

مرحله 12. روی لایه مستطیل اصلی (پایین) کلیک کنید
از پنجره Adjustments ، نماد Hue/Saturation را انتخاب کنید.

مرحله 13. لایه Hue/Saturation را به یک لایه برش تبدیل کنید
روی نماد لایه برش در پایین پنجره Adjustments کلیک کنید. این امر اثرات Hue/Saturation را فقط به لایه ای که در زیر آن قرار دارد محدود می کند.

مرحله 14. سطوح Hue/Saturation را مطابق تصویر بالا تنظیم کنید
مطمئن شوید که ابتدا کادر انتخاب Colorize را فعال کنید. Hue روی 0 ، اشباع روی 100 و Lightness روی -50 تنظیم شده است ، رنگ قرمز غنی به شما می دهد. می بایست شبیه به این باشه:

مرحله 15. لایه بالا را دوباره روشن کنید
یک لایه تنظیم دیگر Hue/Saturation را مانند قبل اضافه کنید و برش را مانند لایه زیر تنظیم کنید. خصوصیات لایه تنظیم بالا را به Hue: 50 ، Saturation: 100 ، Lightness: -50 تغییر دهید. این باعث می شود رنگ زرد شود.

مرحله 16. شکل سفید باقی مانده (لایه میانی) را انتخاب کنید
بر روی کلیک کنید فیلتر کردن ، سپس محو کردن ، سپس تار شدن گوسی به شعاع را روی 7 پیکسل تنظیم کنید. در این مرحله تصویر شما باید چیزی شبیه به این باشد:

مرحله 17. روش همپوشانی را تغییر دهید
لایه بالا را انتخاب کرده و با کلیک روی منوی کشویی که معمولاً خوانده می شود ، نوع لایه را تغییر دهید طبیعی و انتخاب کنید همپوشانی.

مرحله 18. به خودتان تبریک بگویید
کار تمام شده است و شاهکار شما به پایان رسیده است!
نکات
-
در مورد "از ابتدا روش"
- اندازه مناسب برای پس زمینه 14 سانتی متر (5.5 اینچ) X 14 سانتی متر (5.5 اینچ) است. یا 400 پیکسل در 400 پیکسل نیز خوب است.
- این روش برای متن نیز قابل استفاده است.