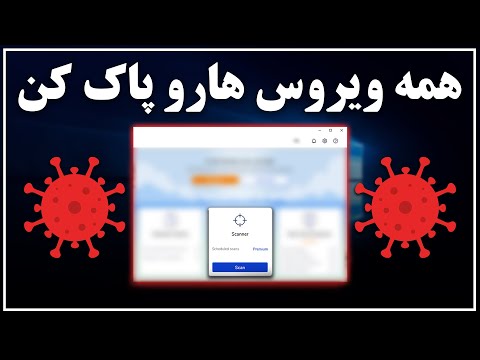این آموزش نحوه تراز کردن اشیا در Adobe Illustrator را نشان می دهد. این می تواند برای ایجاد تصاویر بهتر یا تغییر نحوه ظاهر شدن تصویر مفید باشد. توجه داشته باشید که نسخه مورد استفاده برای نشان دادن این ویژگی Adobe Illustrator CC است ، اما این روند برای نسخه های قبلی نیز کار می کند.
مراحل

مرحله 1. اشیایی را که باید تراز شوند انتخاب کنید
دو یا چند شی را انتخاب کنید.

مرحله 2. کادر محاوره ای Align را باز کنید
برای انجام این کار ، روی Window> Align کلیک کنید (یا Shift + F7 را فشار دهید).

مرحله 3. از ابزار Align Objects برای شروع تراز کردن اشیاء به شرح زیر استفاده کنید:
- برای تراز کردن اشیاء با سمت چپ ترین شی ، روی Horizontal Align Left کلیک کنید.
- برای تراز کردن اشیاء به مرکز ، روی Horizontal Align Center کلیک کنید.
- برای تراز کردن اشیاء با راست ترین شی ، روی Horizontal Align Right کلیک کنید.

مرحله 4. اشیاء را به صورت عمودی تراز کنید
همچنین می توانید اشیاء را به صورت عمودی تراز کنید. مراحل 1 و 2 را تکرار کنید ، سپس یکی از موارد زیر را انتخاب کنید: تراز عمودی بالا ، مرکز تراز عمودی یا تراز عمودی پایین.

مرحله 5. انجام شد
اشیاء اکنون باید به روشی که می خواهید تراز شوند. در غیر این صورت ، تا زمانی که از نتیجه راضی نیستید ، تعدیلاتی را انجام دهید.