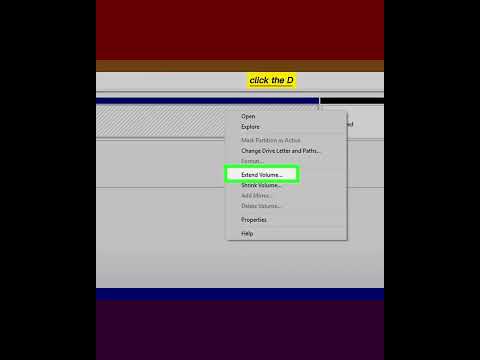Adobe Illustrator یک برنامه بسیار خوب است ، اگرچه بهترین نیست. می توانید از 3ds Max استفاده کنید ، اما بسیار گران است. بسته به آنچه می خواهید ، Adobe Illustrator می تواند مفید باشد.
مراحل

مرحله 1. یک سند Adobe Illustrator را باز کنید
ممکن است بخواهید نسخه جدیدی از یک سند موجود را ذخیره کنید ، در حالی که کار با ابزار قلم مو را یاد می گیرید. پس از تسلط بر آن ، آماده تغییر رنگ با استفاده از تمام ویژگی های آن در سند نهایی هستید.

مرحله 2. لایه ای را که می خواهید در پنجره لایه های خود تغییر دهید انتخاب کنید یا یک لایه جدید در بالای شی ایجاد کنید تا برس های خود را روی آن قرار دهید
این به شما این امکان را می دهد که کار قلم مو را بدون تغییر خود شی تغییر دهید.
با کلیک روی منوی پنجره در نوار ابزار افقی بالا و سپس کلیک روی دکمه "لایه جدید" در پایین کادر ، می توانید یک لایه جدید ایجاد کنید

مرحله 3. ابزار paintbrush را در Tools Palette خود بیابید
این کادر گزینه ها است که به صورت عمودی در سمت چپ صفحه نمایش داده شده است. ابزار paintbrush را با کلیک روی آن یا کلیک روی حرف "b" در صفحه کلید خود انتخاب کنید.

مرحله 4. به منوی Windows بروید و گزینه "Brushes" را انتخاب کنید تا پنجره برس ظاهر شود
شما می خواهید قبل از استفاده از ابزار روی شیء خود ، براش ها و رنگ های خود را تغییر دهید. برای مشاهده گزینه های قلم مو Adobe در پنجره حرکت کنید و با کلیک روی آن اندازه یا سبک برس مورد نظر خود را انتخاب کنید.
خواهید دید که برخی از گزینه های قلم مو شما اندازه قلم مو را انتخاب می کنند که می توانید برای نقاشی دستی از آن استفاده کنید ، در حالی که برخی دیگر قلم موهای خودکار در سبک های مختلف هستند. همچنین می توانید تعداد بیشتری از این قلم موهای از پیش تعیین شده را از وب سایت Adobe یا سایتهای طراحی گرافیکی مستقل بارگیری کنید

مرحله 5. به پایین پالت ابزار خود بروید
شما باید 2 کادر با رنگ ، با 1 جامد و دیگری با طرح کلی ببینید. برای تغییر رنگ قلم مو در کادر گرادیان رنگی که ظاهر می شود ، روی کادر طرح کلی کلیک کنید.
نیازی به تنظیم رنگ در جعبه تک رنگ ندارید. این یک رنگ "پر" است که برای پر کردن اشیاء استفاده می شود. در مورد ضربه های قلم مو ، شما در حال کشیدن خط هستید و نیازی به پر کردن چیزی نیست

مرحله 6. به شیء خود بازگردید
شروع به رنگ آمیزی روی آن با رنگ جدید خود کنید. با نقاشی با استفاده از قلم موی ابزار خود آزمایش کنید و نوارهای قلم مو جدید را از پنجره Brushes انتخاب کنید تا ببینید چگونه بر روی شی شما ظاهر می شوند.
اگر با اجسام هندسی کار می کنید ، هنگام حرکت قلم مو ، کلید shift را پایین نگه دارید. این امر سکته مغزی شما را به زاویه 45 ، 90 ، 135 یا 180 درجه محدود می کند

مرحله 7. به پنجره برس خود بازگردید و جعبه کوچک را در گوشه سمت چپ پایین پیدا کنید
این کادر را باز کنید تا به کتابخانه ضربه های قلم مو دسترسی پیدا کنید. این شامل موهای "مو" ، "هنرمندانه" و "فلش" در میان انواع دیگر برس ها می شود.
پس از انتخاب نوع قلم مویی که می خواهید از منوی باز شده استفاده کنید ، کادری ظاهر می شود که همه نوع برس های آن دسته را به شما نشان می دهد

مرحله 8. با انتخاب ضربه ای که به تازگی با ابزار انتخاب مستقیم خود (پیکان سیاه) در بالای نوار ابزار خود زده اید ، قلم مو را تغییر دهید
هنگامی که بر روی ضربه کلیک می کنید ، نقاط لنگر را مشاهده می کنید که به شما امکان می دهد اندازه شی را تغییر دهید. این مزیت استفاده از ابزار قلم مو در یک لایه جدید است ، زیرا می توانید ضربه قلم مو را بدون تغییر شی تغییر دهید.
همچنین می توانید با استفاده از نوار ابزار ، اندازه قلم مو و کدورت شی را تغییر دهید. این نوار ابزار مستقیماً زیر نوار ابزار منو در بالا قرار دارد. هنگام انتخاب ضربه مغزی ، اندازه و کدورت قلم مو را آزمایش کنید

مرحله 9. با هر سبک ضربه زدن جدید که تصمیم به استفاده از آن دارید یک لایه جدید ایجاد کنید تا بتوانید ضربه های خود را به طور مستقل تغییر دهید
لایه ها روی سند نهایی شما فشرده می شوند. پس از آزمایش ابزار قلم مو ، شروع به استفاده از آن در اسناد حرفه ای کنید.
ویدئو - با استفاده از این سرویس ، ممکن است برخی از اطلاعات با YouTube به اشتراک گذاشته شود

نکات
- 15 نسخه از Adobe Illustrator وجود دارد. دستورالعمل های دسترسی و استفاده از قلم مو و ابزارهای دیگر بسته به نسخه Adobe Illustrator که در اختیار دارید متفاوت است. ممکن است لازم باشد به برگه "راهنما" بروید تا دستورالعمل های مربوط به محل کارکردهای قلم مو را مشاهده کنید.
- به منظور اطمینان از عدم تغییر لایه اصلی شی ، ایده خوبی است که لایه خود را قفل کنید. می توانید این کار را با رفتن به پنجره لایه ها و کلیک روی کادر سمت راست چشم انجام دهید.
- با استفاده از دکمه های پایین جعبه می توانید پنجره براش خود را مدیریت کنید. هنگامی که از یک قلم مو جدید استفاده می کنید ، به عنوان 1 گزینه موجود در پنجره ظاهر می شود. روی "x" کلیک کنید تا یک قلم مو انتخابی را حذف کنید ، یا یک قلم مو جدید اضافه کنید یا یک قلم مو را به طور کلی حذف کنید.