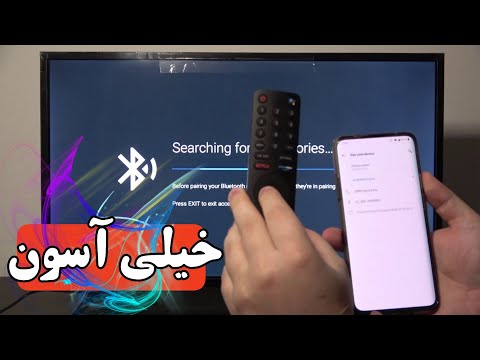تجزیه و تحلیل سرنوشت سازی ابزاری برای ارزیابی پتانسیل سود یک مدل تجاری و ارزیابی استراتژی های مختلف قیمت گذاری است. به راحتی می توانید هزینه های ثابت ، هزینه های متغیر و گزینه های قیمت گذاری را در Excel جمع آوری کنید تا نقطه سر به سر محصول خود را تعیین کنید. این تعداد واحدی است که شما باید با قیمتی که تعیین کرده اید بفروشید تا بتوانید یکنواخت شوید.
مراحل
قسمت 1 از 5: ایجاد جدول هزینه های متغیر

مرحله 1. Excel را باز کرده و یک کتاب کار خالی جدید ایجاد کنید
شما چندین برگه در این کتاب کار ایجاد خواهید کرد تا بتوانید تمام هزینه های خود را ردیابی کنید.

مرحله 2. روی دکمه "+" در کنار "Sheet1" در پایین صفحه کلیک کنید
با این کار یک کاربرگ خالی جدید ایجاد می شود.

مرحله 3. نام برگه جدید را به "VariableCosts
" این برگه میز را در بر می گیرد که کلیه هزینه های متغیر محصول شما ، مانند حمل و نقل ، هزینه و سایر هزینه ها را دنبال می کند.

مرحله 4. برای برگه جدید برچسب های سربرگ ایجاد کنید
برای ایجاد جدول هزینه های متغیر اساسی ، "شرح" را در A1 و "مقدار" را در B1 وارد کنید.

مرحله 5. نام اسامی هزینه های متغیر کسب و کار خود را در ستون A وارد کنید
در زیر سرصفحه "توضیحات" ، انواع هزینه های متغیری را که برای محصول خود با آنها سروکار دارید وارد کنید.

مرحله 6. ستون B ("مقدار") را فعلا خالی بگذارید
بعداً هزینه های واقعی را پر می کنید.

مرحله 7. یک جدول از داده هایی که وارد کرده اید ایجاد کنید
تبدیل داده ها به جدول ، بعداً به فرمول ها وصل می شود:
- با کلیک و کشیدن موس بر روی همه سلول ها ، همه داده ها ، از جمله سطر سرصفحه و مقادیر خالی را انتخاب کنید.
- روی دکمه "قالب بندی به عنوان جدول" کلیک کنید. این را در برگه صفحه اصلی خواهید یافت. اگر از Excel برای Mac استفاده می کنید ، روی برگه جداول ، روی دکمه "جدید" و سپس "درج جدول با سرصفحه" کلیک کنید.
- کادر "جدول من سربرگ دارد" را علامت بزنید. با این کار برچسب های ردیف اول به عنوان برچسب های سرصفحه حفظ می شوند.
- روی قسمت "نام جدول" در گوشه بالا سمت راست کلیک کنید و نام آن را "VariableCosts" بگذارید.
قسمت 2 از 5: ایجاد جدول هزینه های ثابت خود

مرحله 1. روی دکمه "+" در کنار "VariableCosts" در پایین صفحه کلیک کنید
با این کار یک کاربرگ خالی دیگر ایجاد می شود.

مرحله 2. نام برگه جدید را به "FixedCosts
" در این برگه تمام هزینه های ثابت برای محصول شما ، مانند اجاره ، بیمه و سایر هزینه هایی که تغییر نمی کند ، ذخیره می شود.

مرحله 3. برچسب های هدر را ایجاد کنید
مانند برگه هزینه های متغیر ، یک برچسب "توضیحات" در سلول A1 و یک برچسب "مقدار" در سلول B1 ایجاد کنید.

مرحله 4. نام هزینه های ثابت مشاغل خود را در ستون A وارد کنید
ستون اول را با شرح هزینه های ثابت خود ، مانند "اجاره" پر کنید.

مرحله 5. ستون B ("مقدار") را فعلا خالی بگذارید
پس از ایجاد بقیه صفحه گسترده ، این هزینه ها را پر می کنید.

مرحله 6. یک جدول از داده هایی که وارد کرده اید ایجاد کنید
همه مواردی را که در این برگه ایجاد کرده اید ، از جمله سرفصل ها ، انتخاب کنید:
- روی دکمه "قالب بندی به عنوان جدول" در برگه صفحه اصلی کلیک کنید.
- "میز من سرصفحه دارد" را علامت بزنید تا ردیف 1 به عنوان سربرگ برای جدول تبدیل شود.
- روی فیلد "نام جدول" کلیک کرده و جدول را "هزینه های ثابت" نامگذاری کنید.
قسمت 3 از 5: ایجاد ورق شکستن

مرحله 1. تغییر نام Sheet1 به "BEP" و انتخاب آن
این برگه نمودار اصلی BEP شما (نقطه شکست حتی) را در خود جای می دهد. لازم نیست نام آن را به "BEP" تغییر دهید ، اما در این صورت حرکت در کتاب کار شما آسان تر خواهد بود.

مرحله 2. طرح بندی برای برگه یکنواخت خود ایجاد کنید
برای اهداف این مثال ، صفحه خود را با استفاده از طرح زیر ایجاد کنید:
- A1: فروش - این برچسب بخش فروش صفحه گسترده است.
- B2: قیمت هر واحد - این قیمتی است که برای هر موردی که می فروشید دریافت می کنید.
- B3: واحدهای فروخته شده - این تعداد واحدهایی است که با قیمت تعیین شده در بازه زمانی تعیین شده فروخته اید.
- A4: هزینه ها - این برچسب بخش هزینه های صفحه گسترده است.
- B5: هزینه های متغیر - اینها هزینه های محصول شما هستند که بر آنها کنترل دارید (حمل و نقل ، نرخ کمیسیون و غیره)
- B6: هزینه های ثابت - اینها هزینه های محصول شما هستند که بر آنها کنترل ندارید (اجاره تسهیلات ، بیمه و غیره)
- A7: درآمد - این مقدار پولی است که محصولات شما قبل از در نظر گرفتن هزینه ها تولید می کنند.
- B8: حاشیه واحد - این مقدار پولی است که پس از در نظر گرفتن هزینه ها به ازای هر واحد بدست می آورید.
- B9: حاشیه ناخالص - این مقدار کل پولی است که برای تمام واحدهای فروخته شده پس از هزینه به دست می آورید.
- A10: BEP - این برچسب قسمت Break Even Point در صفحه گسترده است.
- B11: واحدها - این تعداد واحدهایی است که شما باید آنها را بفروشید تا با هزینه شما مطابقت داشته باشد.

مرحله 3. فرمت های عددی سلولهای خروجی و ورودی را تغییر دهید
برای اینکه داده های شما به درستی ظاهر شوند ، باید قالب های عددی سلول های خاصی را تغییر دهید:
- C2 ، C5 ، C6 ، C8 و C9 را برجسته کنید. روی منوی کشویی در بخش "Number" در برگه Home کلیک کنید و "Currency" را انتخاب کنید.
- C3 و C11 را برجسته کنید. روی منوی کشویی کلیک کرده و "More format format" را انتخاب کنید. "Number" را انتخاب کرده و سپس "Decimal places" را روی "0" تنظیم کنید.

مرحله 4. محدوده هایی را برای استفاده در فرمول ها ایجاد کنید
محدوده های زیر را انتخاب کرده و ایجاد کنید تا فرمول های شما کار کنند. این امر متغیرهایی را ایجاد می کند که می توانند به فرمول های شما متصل شوند و به شما این امکان را می دهد که به راحتی این مقادیر را ارجاع داده و به روز کنید.
- B2: C3 را انتخاب کرده و سپس برگه "فرمول" را کلیک کنید. روی "ایجاد از انتخاب" و سپس "OK" کلیک کنید.
- B5: C6 را انتخاب کرده و سپس برگه "فرمول" را کلیک کنید. روی "ایجاد از انتخاب" و سپس "OK" کلیک کنید.
- B8: C9 را انتخاب کرده و سپس برگه "فرمول" را کلیک کنید. روی "ایجاد از انتخاب" و سپس "OK" کلیک کنید.
- B11: C11 را انتخاب کرده و سپس برگه "فرمول" را کلیک کنید. روی "ایجاد از انتخاب" و سپس "OK" کلیک کنید.
قسمت 4 از 5: وارد کردن فرمول های خود

مرحله 1. فرمول هزینه های متغیر را وارد کنید
این کل هزینه های متغیر را برای تعداد اقلامی که می فروشید محاسبه می کند. روی C5 کلیک کنید و فرمول زیر را وارد کنید:
= SUM (VariableCosts)*Units_Sold

مرحله 2. فرمول هزینه های ثابت را وارد کنید
با این کار کل هزینه های ثابت محصول شما محاسبه می شود. روی C6 کلیک کنید و فرمول زیر را وارد کنید:
= SUM (هزینه ثابت)

مرحله 3. فرمول حاشیه واحد را وارد کنید
این امر حاشیه ای را که پس از در نظر گرفتن هزینه های متغیر در نظر گرفته اید محاسبه می کند. روی C8 کلیک کنید و فرمول زیر را وارد کنید:
= Price_Per_Unit-SUM (VariableCosts)

مرحله 4. فرمول حاشیه ناخالص را وارد کنید
این مقدار کل مبلغی را که پس از هزینه های متغیر برای همه واحدهایی که می فروشید تعیین می کنید. روی C9 کلیک کنید و فرمول زیر را وارد کنید:
= Unit_Margin*Units_Sold

مرحله 5. فرمول BEP را وارد کنید
این امر هزینه های ثابت شما را می گیرد و آنها را با حاشیه های شما مقایسه می کند و به شما اطلاع می دهد که چند واحد باید بفروشید. روی C11 کلیک کنید و فرمول زیر را وارد کنید:
= IFERROR (هزینه های ثابت/حاشیه_ واحد ، 0)
قسمت 5 از 5: تعیین نقطه سر به سر

مرحله 1. هزینه های متغیر کسب و کار خود را وارد کنید
به جدول VariableCosts بازگردید و تمام هزینه های مربوط به محصول خود را پر کنید. هرچه اینجا دقیق تر باشید ، محاسبه BEP شما دقیق تر خواهد بود.
هر هزینه در جدول VariableCosts باید به ازای هر واحد فروخته شده باشد

مرحله 2. هزینه های ثابت کسب و کار خود را وارد کنید
این هزینه ها را در جدول هزینه های ثابت خود وارد کنید. اینها هزینه های اداره کسب و کار شما هستند و باید همه آنها در یک بازه زمانی مشخص (به عنوان مثال ، هزینه های ماهانه) تنظیم شوند.

مرحله 3. قیمت هر واحد را وارد کنید
در برگه BEP ، قیمت برآورد اولیه هر واحد را وارد کنید. با انجام محاسبات می توانید این مورد را تنظیم کنید

مرحله 4. تعداد واحدهایی را که می خواهید بفروشید وارد کنید
این تعداد واحدی است که قصد فروش آنها در بازه زمانی مشابه هزینه های ثابت خود را دارید. به عنوان مثال ، اگر هزینه های ثابت شما شامل اجاره و بیمه ماهانه باشد ، واحدهای فروخته شده تعداد واحدهای فروخته شده در همان بازه زمانی مشخص خواهد بود.

مرحله 5. خروجی "Units" را بخوانید
سلول خروجی واحدها (C11) تعداد واحدهایی را نشان می دهد که باید در بازه زمانی خود برای فروش به فروش برسانید. این عدد بسته به قیمت هر واحد و جداول هزینه های متغیر و هزینه های ثابت شما تغییر می کند.

مرحله 6. قیمت و هزینه ها را تنظیم کنید
با تغییر قیمت هر واحد تعداد واحدهای مورد نیاز برای تغییر قیمت تغییر می کند. سعی کنید قیمت را تغییر دهید و ببینید که با ارزش BEP شما چه اتفاقی می افتد.