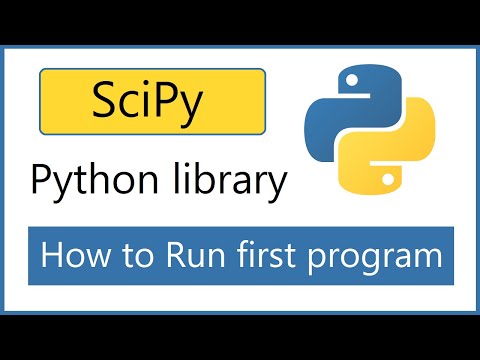بازار اندروید در حال رونق است و هرکسی می تواند برنامه بزرگ بعدی را ایجاد کند. تنها چیزی که لازم است یک ایده خوب و برخی از ابزارهای توسعه رایگان است. نصب ابزارها یک فرایند نسبتاً ساده است. فقط در چند دقیقه می توانید روی پروژه جدید خود کار کنید. برای شروع به مرحله 1 زیر مراجعه کنید.
مراحل
قسمت 1 از 2: نصب Eclipse

مرحله 1. بستر جاوا را نصب کنید
Eclipse و ADT بر روی پلت فرم جاوا ساخته شده اند ، بنابراین برای اجرای آنها به آخرین نسخه کیت توسعه جاوا (JDK) نیاز دارید. JDK به صورت رایگان از وب سایت Oracle در دسترس است. مطمئن شوید که نسخه مناسب سیستم عامل خود را بارگیری کرده اید.
اگر محیط Java Runtime (JRE) را نصب ندارید ، Eclipse باز نمی شود

مرحله 2. بستر Eclipse را بارگیری کنید
قبل از اینکه بتوانید ابزارهای مخصوص Android خود را نصب کنید ، باید Eclipse IDE را بارگیری کنید ، این همان چیزی است که ابزارهای Android روی آن ساخته شده است. Eclipse به صورت رایگان از بنیاد Eclipse در دسترس است.
برای اکثر توسعه دهندگان Android ، بسته استاندارد Eclipse شامل همه چیزهایی است که شما نیاز دارید

مرحله 3. فایل Eclipse را از حالت فشرده خارج کنید
Eclipse به عنوان یک فایل ZIP بارگیری می شود. کافی است فایل ZIP را در پوشه دلخواه مانند C: / استخراج کنید. فایل ZIP شامل زیر شاخه ای به نام "eclipse" است ، بنابراین استخراج فایل در درایو C: / منجر به پوشه "C: / eclipse" می شود.
بسیاری از کاربران مشکلات مربوط به استفاده از برنامه باز کردن فشرده داخلی ویندوز را گزارش می دهند. هنگام استخراج فایل ، از یک برنامه جایگزین مانند 7-Zip یا Winzip استفاده کنید

مرحله 4. یک میانبر برای Eclipse ایجاد کنید
از آنجا که Eclipse به معنای سنتی "نصب" نشده است ، ممکن است بخواهید یک میانبر برای آن ایجاد کنید تا بتوانید به سرعت از دسکتاپ خود به برنامه دسترسی پیدا کنید. این همچنین به شما اجازه می دهد تا به راحتی ماشین مجازی جاوا (JVM) که با آن کار می کنید را مشخص کنید.
روی eclipse.exe راست کلیک کرده و Send To را انتخاب کنید. روی "دسکتاپ (ایجاد میانبر)" کلیک کنید. این یک میانبر جدید روی دسکتاپ شما ایجاد می کند که به فایل eclipse.exe اشاره می کند

مرحله 5. ماشین مجازی جاوا را مشخص کنید
اگر چندین JVM بر روی رایانه خود نصب کرده اید ، می توانید Eclipse را طوری تنظیم کنید که همیشه از یکی خاص استفاده کند. اگر دستگاه شما JVM های پیش فرض را از طریق برنامه های دیگر تغییر دهد ، از بروز خطاها جلوگیری می کند.
- برای تعیین نصب JDK ، خط زیر را به میانبر Eclipse اضافه کنید و مسیر را با محل فایل javaw.exe خود جایگزین کنید:
-vm C: / path / به / javaw.exe
قسمت 2 از 2: نصب افزونه ADT

مرحله 1. کیت توسعه دهنده نرم افزار Android (SDK) را بارگیری و نصب کنید
این به صورت رایگان از وب سایت Android موجود است. گزینه "Use an Existing IDE" را انتخاب کنید تا فقط SDK را بارگیری کنید. شما می توانید یک بسته ADT را که شامل Eclipse است و از پیش تنظیم شده است بارگیری کنید ، اما این روش تضمین می کند که آخرین نسخه Eclipse را دارید.
پس از نصب SDK ، SDK Manager باید به طور خودکار باز شود. آن را برای مرحله بعد باز بگذارید

مرحله 2. بسته هایی را به SDK Android خود اضافه کنید
قبل از شروع استفاده از SDK برای توسعه ، باید بسته هایی را که می خواهید استفاده کنید به SDK Android خود اضافه کنید. در مدیریت SDK ، باید لیستی از همه بسته های موجود برای بارگیری را مشاهده کنید. برای توسعه اولیه ، حتماً موارد زیر را در نظر بگیرید:
- جدیدترین بسته Tools در پوشه Tools.
- جدیدترین نسخه Android (این اولین پوشه Android در لیست است).
- کتابخانه پشتیبانی Android ، که در پوشه اضافی یافت می شود.
- پس از اتمام ، روی نصب کلیک کنید. فایلها بارگیری و نصب می شوند.

مرحله 3. Eclipse را باز کنید
شما ADT را از داخل برنامه Eclipse نصب می کنید. اگر Eclipse شروع به کار نمی کند ، مطمئن شوید که JVM خود را مشخص کرده اید (به قسمت قبلی مراجعه کنید).

مرحله 4. افزونه ADT را نصب کنید
افزونه ADT باید مستقیماً از مخزن توسعه دهندگان Android در برنامه Eclipse بارگیری شود. می توانید آن مخزن را به سرعت به نصب Eclipse خود اضافه کنید.
روی Help کلیک کنید. Install New Software را انتخاب کنید. با این کار صفحه Available Software با لیستی از نرم افزارهای موجود از مخزنی که انتخاب کرده اید باز می شود

مرحله 5. روی دکمه "افزودن" کلیک کنید
این در سمت راست قسمت "کار با" قرار دارد. با کلیک روی این دکمه ، کادر محاوره ای "Add Repository" باز می شود. در اینجا اطلاعات بارگیری افزونه ADT را وارد می کنید.
- در قسمت "Name" ، "ADT Plugin" را وارد کنید
- در قسمت "مکان" ، "https://dl-ssl.google.com/android/eclipse/" را وارد کنید
- روی OK کلیک کنید.
- کادر "Developer Tools" را علامت بزنید. روی Next کلیک کنید تا لیست ابزارهای بارگیری شده نمایش داده شود. دوباره روی Next کلیک کنید تا قراردادهای مجوز باز شود. آنها را بخوانید و سپس روی پایان کلیک کنید.
- ممکن است هشداری دریافت کنید که نمی توان اعتبار نرم افزار را تأیید کرد. اشکالی ندارد که این هشدار را نادیده بگیرید.

مرحله 6. Eclipse را دوباره راه اندازی کنید
پس از اتمام بارگیری و نصب ابزارها ، Eclipse را مجدداً راه اندازی کنید تا نصب کامل شود. پس از راه اندازی مجدد ، با پنجره "به توسعه Android خوش آمدید" از شما استقبال می شود.

مرحله 7. مکان SDK Android را مشخص کنید
در صفحه Welcome ، روی "Use SDK های موجود" کلیک کنید و سپس فهرست SDK هایی را که در ابتدای این بخش نصب کرده اید ، جستجو کنید. هنگامی که روی OK کلیک می کنید ، نصب ADT اولیه شما کامل شده است.