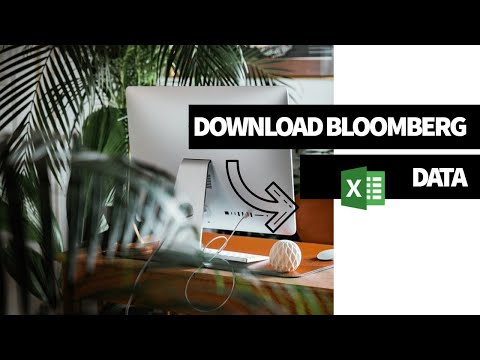PDF مخفف قالب سند قابل حمل است. این فرمت برای ارائه اسناد به گونه ای است که مستقل از نرم افزار ، سخت افزار یا سیستم عامل های کاربردی است. این بدان معنی است که فرمت آن قابل استفاده در هر سیستم عامل است. خوشبختانه نحوه استفاده از PDF در سیستم عامل های محبوب مانند Mac و Windows بسیار شبیه است. برای یادگیری نحوه استفاده از یک فایل PDF ، خواندن یا چاپ آن ، مرحله 1 را ببینید.
مراحل
قسمت 1 از 3: بارگیری Adobe Reader

مرحله 1. به وب سایت Adobe Reader بروید
اگرچه در بسیاری از سیستم عامل ها قابل استفاده است ، یک فایل PDF هنوز به یک قطعه نرم افزار نیاز دارد تا بتوانید مطالب موجود در فایل را بخوانید و انجام دهید. برای دریافت نمایشگر PDF ، در رایانه Windows خود ، مرورگر وب دلخواه خود را باز کرده و در نوار آدرس بالا ، https://get.adobe.com/reader/ را تایپ کنید.

مرحله 2. روی دکمه زرد "Install Now" در سمت راست پایین صفحه وب در Windows کلیک کنید
- در Mac ، روی آخرین نصب کننده ، که در بالای لیست است ، کلیک کنید. همچنین با مشاهده شماره نسخه در پیوند بارگیری نصب کننده ، آخرین آن را خواهید فهمید.
- یک برگه جدید باید باز شود. روی دکمه خاکستری "ادامه برای بارگیری" در نزدیکی مرکز بالای صفحه کلیک کنید. این باید بارگیری را آغاز کند.
قسمت 2 از 3: نصب Reader

مرحله 1. بر روی برنامه نصب شده بارگیری شده کلیک کنید
پس از اتمام بارگیری نصب کننده ، به پوشه بارگیری پیش فرض خود بروید که به احتمال زیاد Downloads نامیده می شود.
روش دیگر ، می توانید فایل بارگیری شده را در پایین پنجره مرورگر خود کلیک کنید تا به طور خودکار اجرا شود

مرحله 2. نصب را با دوبار کلیک روی آن اجرا کنید
جادوگر نصب باید باز شود و شما را از طریق نصب راهنمایی کند.
- Adobe Reader نیازی به سفارشی سازی ندارد ، بنابراین می توانید بر روی "بعدی" کلیک کرده و منتظر بمانید تا نصب آن به پایان برسد.
- ممکن است چند فایل دیگر را بارگیری کند تا بتواند کار کند.
قسمت 3 از 3: باز کردن PDF با استفاده از Adobe Reader

مرحله 1. یک فایل PDF دریافت کنید
اولین کاری که باید انجام دهید تهیه فایل PDF است. پس از تهیه آن ، آن را در مکانی قابل دسترس مانند دسکتاپ قرار دهید.
فایلهای PDF قالب معمول کتابچه های راهنمای محصول ، برخی از اسناد آموزشی و موارد مشابه هستند

مرحله 2. به محل فایل PDF خود بروید

مرحله 3. فایل PDF خود را باز کنید
رایانه شما باید فایلهای PDF را به طور خودکار با برنامه Adobe Reader مرتبط کند ، بنابراین فقط می توانید روی فایل دوبار کلیک کنید تا باز شود.
- اگر باز نشد ، می توانید روی فایل PDF به عنوان جایگزین راست کلیک کنید. سپس در منوی زمینه ای که ظاهر می شود ، "Open with" را انتخاب کنید. لیستی از برنامه هایی که می توانند فایل را باز کنند ظاهر می شود.
- Adobe Reader را انتخاب کرده و روی "باز" در پایین سمت راست کلیک کنید. PDF باید باز شود و شما باید بتوانید محتویات را مشاهده کرده و حتی سند را چاپ کنید.