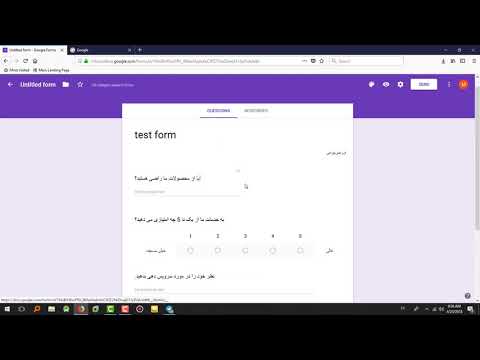این wikiHow به شما می آموزد که چگونه امضای PGP یک فایل بارگیری شده را تأیید کنید. شما همیشه باید امضای PGP یک فایل امضا شده را تأیید کنید تا مطمئن شوید نسخه ای که بارگیری کرده اید رسمی است. برای تأیید امضا ، به کلید عمومی ناشر ، فایل امضای نرم افزار و GnuPG نیاز دارید. GnuPG در تمام توزیع های لینوکس از پیش نصب شده است ، اما اگر از Windows یا macOS استفاده می کنید ، باید آن را نصب کنید.
مراحل
روش 1 از 2: لینوکس و macOS

مرحله 1. اگر از Mac استفاده می کنید ، GPG را نصب کنید
اگر از سیستم عامل لینوکس خارج از macOS استفاده می کنید ، می توانید این مرحله را رد کنید. کاربران macOS ابتدا باید Homebrew را نصب کرده و سپس از آن برای نصب بسته نرم افزاری GnuPG استفاده کنند:
- باز کن پایانه ، که در آن پیدا خواهید کرد برنامه های کاربردی > خدمات رفاهی.
- تایپ کنید/bin/bash -c "$ (curl -fsSL https://raw.githubusercontent.com/Homebrew/install/master/install.sh)" و فشار دهید برگشت.
- برای نصب Homebrew دستورالعمل های روی صفحه را دنبال کنید.
- پس از نصب Homebrew ، brew install gnupg را تایپ کرده و فشار دهید برگشت.

مرحله 2. فایل امضای PGP را بارگیری کنید
این فایلی است که با.sig به پایان می رسد. مطمئن شوید که فایل امضا را در همان پوشه ای که می خواهید بررسی کنید ذخیره کنید.
یک راه آسان برای انجام این کار این است که از طریق خط فرمان این است که cd را در فهرست مربوطه بارگذاری کرده و فایل را با استفاده از wget https://path/to/signaturefile.sig بارگیری کنید

مرحله 3. کلید عمومی امضا کننده را بارگیری کنید
معمولاً می توانید این را از وب سایت امضا کننده یا با ذخیره یک پیوست ایمیل در رایانه خود بارگیری کنید. فایل کلید عمومی معمولاً با.asc خاتمه می یابد.
- مانند بارگیری فایل امضا ، می توانید از wget برای بارگیری کلید عمومی استفاده کنید.
- اگر شناسه کلید دارید اما راهی برای بارگیری فایل ندارید ، از این دستور برای دریافت کلید استفاده کنید: gpg --recv-keys KEYID. اگر کلید را از این طریق دریافت کردید ، مرحله 4 را رد کرده و مستقیماً به مرحله 5 بروید.

مرحله 4. کلید عمومی را به کلید عمومی خود وارد کنید
می توانید این کار را با دستور زیر در پنجره ترمینال انجام دهید:
- gpg -وارد کردن PUBLICKEY
- PUBLICKEY را با نام فایل واقعی جایگزین کنید.

مرحله 5. امضا را تأیید کنید
اکنون که همه فایلها در محل صحیح خود هستند ، می توانید امضا را با دستور زیر تأیید کنید:
- gpg -تأیید فایل SIGNATURE. SIG.
- SIGNATURE. SIG را با نام فایل امضا و FILE را با نام فایلی که می خواهید تأیید کنید جایگزین کنید.
- اگر خروجی می گوید "امضای خوب" ، کلید را با موفقیت تأیید کرده اید. اگر امضا بد است ، می دانید که فایل خراب است یا از زمان امضا ویرایش شده است.
روش 2 از 2: ویندوز

مرحله 1. Gpg4win را نصب کنید
می توانید برنامه را از https://www.gpg4win.org/download.html دریافت کنید. در حین نصب ، لیستی از برنامه های نصب شده را مشاهده خواهید کرد-فقط گزینه های پیش فرض را انتخاب کرده نگه دارید.
محل نصب پیش فرض C: / Program Files (x86) Gnu / GnuPg / gpg.exe است. هنگامی که فرمان مورد نیاز برای تأیید امضا را اجرا می کنید ، باید مسیر کامل آن را وارد کنید gpg.exe فایل. اگر مکان نصب متفاوتی را انتخاب می کنید ، مطمئن شوید که مسیر کامل را به خاطر دارید.

مرحله 2. امضای PGP را بارگیری کنید
این فایلی است که با.sig به پایان می رسد. شما باید فایل را در همان فهرست پرونده ای که می خواهید تأیید کنید ذخیره کنید.

مرحله 3. کلید عمومی امضا کننده را بارگیری کنید
معمولاً می توانید این را از وب سایت امضا کننده یا با ذخیره یک پیوست ایمیل در رایانه خود بارگیری کنید. فایل کلید عمومی معمولاً با.asc خاتمه می یابد. این نیز باید در همان پوشه ذخیره شود.

مرحله 4. Windows File Explorer را باز کنید
این نماد پوشه در نوار وظیفه است. همچنین می توانید با فشار دادن دکمه "" آن را باز کنید کلید ویندوز + ه.

مرحله 5. پوشه حاوی امضا و پرونده ای را که می خواهید بررسی کنید باز کنید
اگر در پانل سمت چپ File explorer پنجره ناوبری را نمی بینید ، روی چشم انداز منوی بالا را انتخاب کرده و انتخاب کنید پنجره ناوبری و سپس پنجره ناوبری دوباره برای مطرح کردن آن این امر پیدا کردن آنچه را که بدنبال آن هستید آسان تر می کند.

مرحله 6. با کلیک راست بر روی پوشه ، کلید Shift را فشار دهید
منویی گسترش می یابد.

مرحله 7. اینجا را باز کنید Command Prompt
اگر آن گزینه را نمی بینید ، را انتخاب کنید در اینجا پنجره PowerShell را باز کنید.

مرحله 8. فایل کلید عمومی را به جاکلیدی خود وارد کنید
در اینجا نحوه:
- نوع C: / Program Files (x86) Gnu / GnuPg / gpg.exe -وارد کردن PUBLICKEY و فشار دهید وارد به PUBLICKEY را با نام فایل واقعی جایگزین کنید.
- اگر فایلی حاوی کلید عمومی ندارید ، اما شناسه کلیدی دارید ، به جای آن از این دستور استفاده کنید: C: / Program Files (x86) Gnu / GnuPg / gpg.exe --recv-keys KEYID.

مرحله 9. امضا را بررسی کنید
اکنون که فایل ها آماده هستند ، نحوه تأیید امضا به شرح زیر است:
- C: / Program Files (x86) Gnu / GnuPg / gpg.exe -تأیید فایل SIGNATURE. SIG.
- SIGNATURE. SIG را با نام فایل امضا و FILE را با نام فایلی که می خواهید تأیید کنید جایگزین کنید.
- اگر خروجی می گوید "امضای خوب" ، کلید را با موفقیت تأیید کرده اید. اگر امضا بد است ، می دانید که فایل خراب است یا از زمان امضا ویرایش شده است.