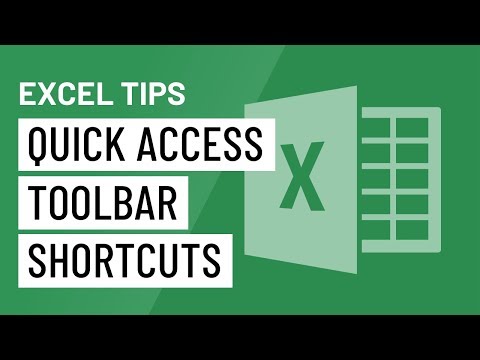این wikiHow به شما می آموزد که چگونه با KaiOS در تلفن همراه خود شروع به کار کنید. پس از وارد کردن سیم کارت معتبر تلفن همراه ، می توانید از KaiOS برای برقراری تماس تلفنی ، ارسال پیامک ، بررسی ایمیل ، مرور اینترنت و موارد دیگر استفاده کنید.
مراحل
روش 1 از 8: برقراری تماس

مرحله 1. دکمه سمت راست را در بخش "مخاطبین" فشار دهید
زیر گوشه سمت راست پایین صفحه است. این لیست تماس شما را باز می کند.
- اگر ترجیح می دهید با فردی که در مخاطبین شما نیست تماس بگیرید ، فقط شماره تلفن را با صفحه کلید بگیرید و گیرنده تلفن را فشار دهید یا صدا زدن برای برقراری تماس
- می توانید مخاطبین خود را در مخاطب برنامه

مرحله 2. مخاطبی را که می خواهید با آن تماس بگیرید انتخاب کنید
از کلیدهای جهت دار بالا و پایین برای حرکت در بین مخاطبین خود استفاده کنید تا به فردی که می خواهید با او صحبت کنید برسید.

مرحله 3. دکمه تلفن را فشار دهید تا با مخاطب انتخاب شده تماس بگیرید
بسته به تلفن شما ، ممکن است لازم باشد انتخاب کنید صدا زدن بجای. این تماس شما را برقرار می کند.
روش 2 از 8: استفاده از پرتاب کننده چرخ فلک

مرحله 1. کلید چپ را فشار دهید تا پرتاب کننده چرخ و فلک باز شود
پرتاب کننده چرخ فلک مجموعه ای از آیکون ها در صفحه اصلی است که می توانید مانند یک چرخ فلک در آنها حرکت کنید.

مرحله 2. از کلیدهای جهت دار برای حرکت در بین برنامه ها استفاده کنید
پیمایش را ادامه دهید تا نماد برنامه ای که می خواهید باز کنید در موقعیت مرکزی ظاهر شود.

مرحله 3. برای راه اندازی برنامه ، کلید مرکزی را فشار دهید
برنامه انتخاب شده به صورت تمام صفحه باز می شود.
اگر می خواهید برنامه های بیشتری نصب کنید ، روش نصب برنامه های جدید را ببینید
روش 3 از 8: ارسال پیام

مرحله 1. پیام ها را در تلفن خود باز کنید
به دنبال نمادی از دو حباب چت با هم باشید.

مرحله 2. برای نوشتن یک پیام جدید ، گزینه New را انتخاب کنید

مرحله 3. نام یا شماره تلفن شخصی را که می خواهید برای او پیام ارسال کنید وارد کنید
این قسمت در قسمت "To" در بالای پیام قرار می گیرد.
- اگر می خواهید مخاطبی را از لیست مخاطبین خود انتخاب کنید ، را انتخاب کنید مخاطب گزینه (یا دکمه سمت راست را فشار دهید) برای باز کردن مخاطبین خود.
- یکی دیگر از راه های ایجاد پیام کوتاه استفاده از Google Assistant است. کلید مرکزی را برای 2 ثانیه فشار داده و نگه دارید و سپس بگویید ، "SMS (نام مخاطب)". مخاطب صحیح را از نتیجه جستجو انتخاب کنید و برای تأیید کلید مرکزی را فشار دهید. سپس می توانید کلید مرکزی را برای بیان پیام خود فشار دهید-هنگامی که صحبت را متوقف کردید ، به طور خودکار ارسال می شود.

مرحله 4. پیام خود را تایپ کنید
پیام شما وارد قسمت تایپ در پایین صفحه می شود.

مرحله 5. کلید مرکزی را برای ارسال پیام فشار دهید

مرحله 6. با استفاده از Google Assistant پیام ارسال کنید
می توانید از صدای خود برای نوشتن پیام متنی به مخاطب با استفاده از دستیار Google استفاده کنید. در اینجا نحوه:
- برای فعال کردن دستیار Google ، دکمه مرکزی را فشار داده و نگه دارید.
- بگویید ، "SMS [نام مخاطبی که می خواهید برای آن پیام ارسال کنید]."
- محتوای پیام خود را با صدای بلند بیان کنید. وقتی صحبت را متوقف می کنید ، محتویات پیام شما روی صفحه نمایش داده می شود.
- کلیک ارسال.
- برای آشنایی بیشتر با نحوه استفاده از Google Assistant در KaiOS این ویکی را ببینید.

مرحله 7. با استفاده از WhatsApp پیام ارسال کنید
می توانید از WhatsApp در تلفن خود برای ارسال پیام های متنی استفاده کنید. در اینجا نحوه:
- واتس اپ را باز کنید.
- مخاطب را انتخاب کرده و کلید مرکزی را فشار دهید تا باز شود.
- یک پیام تایپ کنید
- برای درج ایموجی در پیام خود (اختیاری) روی نماد صورت لبخند ضربه بزنید.
- شامل یک پیوست (اختیاری). این می تواند تصاویر ، فیلم ها و غیره باشد. شما می توانید بیشتر گزینه ای برای مشاهده لیستی از گزینه های پیوست.
- برای ارسال کلید مرکزی را فشار دهید.
- برای آشنایی بیشتر با نحوه استفاده از WhatsApp در KaiOS به این ویکی مراجعه کنید.
روش 4 از 8: اتصال به Wi-Fi

مرحله 1. تنظیمات خود را باز کنید
به دنبال نماد با چرخ دنده یا دندانه باشید.

مرحله 2. Wi-Fi را انتخاب کنید

مرحله 3. روی گزینه Wi-Fi ضربه بزنید تا روشن شود
اگر Wi-Fi خاموش بود ، با ضربه زدن روی آن روشن می شود. وقتی Wi-Fi فعال است ، تلفن شما شروع به اسکن شبکه های موجود برای پیوستن می کند.

مرحله 4. شبکه ای را برای پیوستن انتخاب کنید
اگر شبکه نیازی به رمز عبور ندارد ، بلافاصله به شما متصل می شود.

مرحله 5. در صورت درخواست رمز عبور شبکه را وارد کنید
اگر شبکه به رمز عبور نیاز دارد ، آن را برای اتصال وارد کنید. هنگامی که به Wi-Fi متصل شدید ، نماد Wi-Fi (مخروطی از چندین خط منحنی) را در بالای صفحه مشاهده می کنید.
اگر به شبکه تلفن همراه متصل هستید ، به جای آن "3G" یا "4G" را در بالای صفحه مشاهده می کنید
روش 5 از 8: اتصال به داده تلفن همراه
مرحله 1. یک سیم کارت معتبر وارد کنید و تلفن خود را روشن کنید
قبل از استفاده از داده تلفن همراه ، تلفن شما باید سیم کارت معتبری داشته باشد و در شبکه ارائه دهنده تلفن همراه فعال شود.

مرحله 2. تنظیمات خود را باز کنید
به دنبال نماد با چرخ دنده یا دندانه باشید.

مرحله 3. Mobile Network را انتخاب کنید

مرحله 4. برای فعال کردن شبکه تلفن همراه ضربه بزنید
تا زمانی که این گزینه فعال باشد ، تلفن شما باید به شبکه تلفن همراه شرکت مخابراتی شما متصل شود.
- اگر به شبکه تلفن همراه متصل هستید ، "3G" یا "4G" را در بالای صفحه مشاهده می کنید.
- ممکن است هزینه داده اعمال شود.
روش 6 از 8: نصب برنامه های جدید

مرحله 1. به صفحه اصلی بروید و کلید مرکزی را فشار دهید
با این کار لیستی از برنامه های موجود در تلفن شما باز می شود.

مرحله 2. نماد KaiStore را انتخاب کرده و کلید مرکزی را فشار دهید
نماد KaiStore شبیه یک کیف با یک "K" چند رنگ است که از اشکال در داخل آن ساخته شده است.

مرحله 3. یک برنامه را جستجو کنید
از کلیدهای جهت دار برای حرکت به دسته مورد نظر استفاده کنید و سپس کلید مرکزی را فشار دهید تا لیستی از برنامه های آن دسته را مشاهده کنید.
بررسی کنید توصیه شده اغلب با آخرین برنامه های تلفن KaiOS خود همگام باشید.

مرحله 4. کلید مرکزی برنامه را فشار دهید تا انتخاب شود
این اطلاعات مربوط به برنامه را نشان می دهد و به شما امکان می دهد بارگیری را شروع کنید.
- اگر برنامه را در حال حاضر دارید و گزینه "Update" را در صفحه اطلاعات مشاهده می کنید ، کلید مرکزی را فشار دهید تا آخرین نسخه برنامه را دریافت کنید.
- از کلیدهای جهت دار برای حرکت به بالا و پایین اطلاعات در صورت نیاز استفاده کنید.

مرحله 5. برای بارگیری برنامه ، کلید مرکزی را فشار دهید
پس از اتمام بارگیری برنامه ، پیامی را مشاهده خواهید کرد که می گوید "بارگیری کامل شد".

مرحله 6. کلید مرکزی را فشار دهید تا برنامه باز شود
همچنین می توانید برنامه را با انتخاب نماد آن در لیست برنامه خود باز کنید.
روش 7 از 8: جستجو در اینترنت

مرحله 1. برنامه مرورگر را باز کنید
آن را در لیست برنامه ها پیدا خواهید کرد.
- همچنین می توانید از Google Assistant برای جستجوی وب در تلفن مجهز به KaiOS خود استفاده کنید. برای کسب اطلاعات بیشتر ، دسترسی به Google Assistant را در KaiOS بررسی کنید.
- تلفن شما همچنین دارای برنامه Google است که به شما امکان می دهد در اینترنت جستجو کرده و از سایر ویژگی های Google استفاده کنید. کافی است برنامه Google را با انتخاب "G" چند رنگ در لیست برنامه خود برای راه اندازی Google راه اندازی کنید.

مرحله 2. عبارتهای جستجوی خود را در نوار جستجو وارد کنید
نوار در بالای صفحه قرار دارد.
اگر ترجیح می دهید از یک وب سایت خاص دیدن کنید ، فقط URL آن سایت (به عنوان مثال ، www.wikiHow.com) را در نوار وارد کنید

مرحله 3. برو را انتخاب کنید
لیستی از نتایج جستجو ظاهر می شود.
- با استفاده از کلیدهای جهت دار می توانید نتایج را پیمایش کنید.
- برای بازدید از صفحه ای در نتایج ، به آن بروید و آن را با کلید مرکزی انتخاب کنید.
روش 8 از 8: افزودن زبان ورودی

مرحله 1. تنظیمات خود را باز کنید
این نماد چرخ دنده یا دندانه در لیست برنامه شما است.

مرحله 2. شخصی سازی را انتخاب کنید
می توانید با پیمایش با کلیدهای جهت نما و سپس فشار دادن کلید مرکزی برای انتخاب ، انتخاب خود را انجام دهید.

مرحله 3. روشهای ورودی را انتخاب کنید
این گزینه زبان و گزینه های ورودی شما را باز می کند.

مرحله 4. تنظیمات برگزیده زبان خود را انتخاب کنید
در صورت تمایل می توانید چندین زبان و روش های ورودی را اضافه کنید.