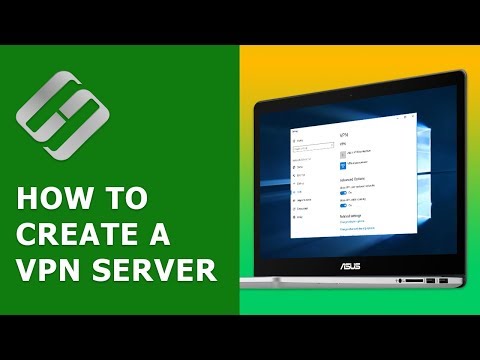این wikiHow به شما می آموزد که چگونه بدون نیاز به ثبت نام در خدمات اضافی ، سرور VPN شخصی خود را ایجاد کنید. اگر از Windows 10 استفاده می کنید ، ایجاد یک سرور VPN با استفاده از ابزارهای داخلی ساده است. اما اگر macOS Catalina دارید ، همه چیز مشکل است. اپل ویژگی سرور VPN را از macOS حذف کرده است ، بنابراین یا باید یکی را در لینوکس نصب و پیکربندی کنید یا یک ابزار شخص ثالث به نام OpenVPN Enabler را امتحان کنید. اگر فقط می خواهید از سرور VPN شخص ثالث استفاده کنید ، به جای آن نحوه پیکربندی VPN را بررسی کنید.
مراحل
روش 1 از 2: ایجاد سرور VPN در ویندوز 10

مرحله 1. ⊞ Win+R را فشار دهید تا پنجره Run باز شود
این روش به شما کمک می کند تا یک سرور VPN در رایانه ویندوز 10 خود ایجاد کنید که می تواند به عنوان سرور پروکسی از راه دور توسط سایر کاربران ویندوز استفاده شود.
- برای استفاده از این روش باید به رابط مدیریت روتر محلی خود دسترسی داشته باشید ، زیرا باید حمل و نقل پورت را تنظیم کرده و محدوده آدرس DHCP روتر خود را پیدا کنید.
- برای بهترین نتایج ، مطمئن شوید روتر شما همیشه همان آدرس IP داخلی را برای رایانه ای که در آن سرور VPN ایجاد می کنید ذخیره کند. این معمولاً Static DHCP یا DHCP Reservation نامیده می شود و می توانید آن را در رابط مدیریت روتر خود تنظیم کنید.

مرحله 2. ncpa.cpl را تایپ کرده و روی OK کلیک کنید
با این کار پنل اتصالات شبکه باز می شود.

مرحله 3. Alt+F را فشار دهید تا منوی File باز شود
ترکیب کلید ضروری است زیرا منو به طور پیش فرض مخفی شده است.

مرحله 4. روی New Incoming Connection در منو کلیک کنید
با این کار لیستی از حساب های کاربری باز می شود.

مرحله 5. یک کاربر را انتخاب کرده و روی Next کلیک کنید
کاربری که انتخاب می کنید می تواند متصل شود تا از این رایانه به عنوان VPN از راه دور استفاده کند.
اگر می خواهید به جای انتخاب حساب موجود ، فقط یک حساب کاربری جدید فقط برای دسترسی به VPN ایجاد کنید ، روی آن کلیک کنید کسی را اضافه کنید در حال حاضر یکی را ایجاد کنید

مرحله 6. کادر کنار "از طریق اینترنت" را علامت زده و روی Next کلیک کنید
یک پنجره محاوره ای جدید ظاهر می شود.

مرحله 7. پروتکل اینترنت نسخه 4 را برجسته کنید و کلیک کنید خواص
IPV4 باید اولین گزینه در لیست باشد.

مرحله 8. تنظیمات اتصال ورودی خود را پیکربندی کرده و روی OK کلیک کنید
اکنون باید یک آدرس یا محدوده IP برای اتصال (های) ورودی VPN خود تنظیم کنید. آدرس ها باید در همان محدوده ای باشند که روتر شما به صورت پویا تعیین می کند. به عنوان مثال ، اگر روتر شما آدرس هایی را بین 10.1.1.2 و 10.1.1.254 اختصاص می دهد ، ممکن است 10.1.1.200 را تعیین کنید. این را می توانید در رابط مدیریت روتر خود در تنظیمات DHCP شبکه محلی پیدا کنید. پس از دریافت این اطلاعات ، موارد زیر را انجام دهید:
- کادر زیر "دسترسی به شبکه" را در بالای پنجره علامت بزنید.
- انتخاب کنید آدرس های IP را مشخص کنید تحت عنوان "تعیین آدرس IP".
- محدوده آدرس IP را در کادرهای From و To وارد کنید. محدوده باید اندازه تعداد مشتریانی باشد که به آنها اجازه می دهید همزمان از VPN استفاده کنند. به عنوان مثال ، اگر می خواهید همزمان 2 اتصال VPN ورودی را مجاز کنید ، می توانید 10.1.1.250 را در کادر "از" و 10.1.1.251 را در کادر "به" وارد کنید. برای جلوگیری از تداخل ، از آدرسهای بالاتر در محدوده استفاده کنید.

مرحله 9. روی دکمه Allow Access کلیک کنید
در انتهای پنجره است. اکنون ویندوز به کاربر منتخب اجازه می دهد تا متصل شود.

مرحله 10. تنظیمات فایروال ویندوز خود را باز کنید
یک راه سریع برای انجام این کار این است که ⊞ Win+S را فشار دهید ، فایروال را در نوار جستجو تایپ کرده و سپس کلیک کنید فایروال و حفاظت از شبکه.
اگر محصول رایانه شخص ثالث در رایانه خود دارید ، باید به صورت دستی پورت های 47 و 1723 را برای این رایانه مجاز کنید

مرحله 11. روی Allow an app through firewall کلیک کنید
این نزدیک به پایین پنل سمت راست است.

مرحله 12. مطمئن شوید "مسیریابی و دسترسی از راه دور" فعال است
به پایین "مسیریابی و دسترسی از راه دور" بروید. باید دو علامت علامت گذاری در کنار آن مشاهده کنید-یکی در ستون خصوصی و دیگری در ستون عمومی.
- اگر هر دو کادر قبلاً علامت خورده اند ، فقط روی آن کلیک کنید لغو کنید در پایین پنجره
- اگر هریک از این کادرها علامت نخورده است ، اکنون آن را علامت زده و کلیک کنید خوب به ممکن است مجبور شوید روی را کلیک کنید تغییر تنظیمات قبل از ایجاد هرگونه تغییر در اینجا ، گوشه سمت راست بالای صفحه را فشار دهید.

مرحله 13. انتقال پورت را در روتر خود تنظیم کنید
آخرین مرحله این است که تمام ترافیک ورودی به پورت 1723 را به رایانه ای که سرور VPN را میزبانی می دهد ، هدایت کنید. این را می توان در رابط مدیریت روتر خود در منطقه Port Forwarding انجام داد. مراحل انجام این کار بر اساس روتر متفاوت است ، و برای اطلاعات بیشتر در مورد این روش می توانید نحوه تنظیم پورت فورواردینگ در روتر را مشاهده کنید.

مرحله 14. از راه دور به VPN متصل شوید
اکنون که VPN آماده استفاده است ، کاربری که اضافه کرده اید می تواند از راه دور با ایجاد اتصال جدید VPN به آدرس IP شما متصل شود. در اینجا نحوه:
- به https://www.google.com بروید و عبارت "آدرس IP من چیست؟" را جستجو کنید. برای پیدا کردن IP خود ، و سپس آن را در اختیار شخصی که از راه دور متصل است قرار دهید.
- در رایانه از راه دور ، منوی Start را باز کرده و به آن بروید تنظیمات > شبکه و اینترنت > VPN.
- کلیک اتصال VPN اضافه کنید و انتخاب کنید ویندوز (داخلی) به عنوان ارائه دهنده VPN
- نام اتصال را وارد کرده و آدرس IP را وارد کنید.
- انتخاب کنید خودکار به عنوان نوع VPN ، انتخاب کنید نام کاربری و رمز عبور به عنوان اطلاعات ورود به سیستم ، و روی آن کلیک کنید صرفه جویی.
- VPN جدید را انتخاب کرده و کلیک کنید وصل کنید.
- با حسابی که به سرور اضافه شده است وارد شوید.
روش 2 از 2: ایجاد یک سرور VPN در Mac

مرحله 1. OpenVPN Enabler را نصب کنید
اگرچه macOS یک بار با قابلیت راه اندازی یک سرور VPN عرضه شد ، اما این گزینه از Sierra متوقف شده است. اپل استفاده از ابزارهای مبتنی بر لینوکس مانند OpenVPN ، SoftEther VPN و WireGuard را توصیه می کند ، اما همه این ابزارها برای نصب و اجرا نیاز به دانش لینوکس دارند. یک جایگزین برای این ابزارها OpenVPN Enabler است که یک ابزار ایمن (البته نه کاملاً رایگان) و آسان است که می توانید از آن به عنوان یک راه حل استفاده کنید.
- اگر از Catalina استفاده می کنید ، می توانید از نسخه آزمایشی OpenVPNEnabler for Catalina به صورت رایگان استفاده کنید ، که می توانید آن را از https://cutedgesystems.com/software/openvpnenablerforcatalina بارگیری کنید. برنامه را بارگیری کرده و در پوشه Applications خود نصب کنید.
- اگر هنوز از Mojave استفاده می کنید ، هزینه نسخه شما 15 دلار در https://cutedgesystems.com/software/VPNEnablerForMojave است. کلیک کنید بر روی هم اکنون خریداری کنید برای پرداخت ، دکمه را در گوشه سمت راست بالای صفحه کلیک کنید و سپس دستورالعمل های روی صفحه را برای بارگیری و نصب دنبال کنید. از آنجا که این روش روی Catalina تمرکز می کند ، می توانید دستورالعمل ها و پشتیبانی بیشتری را در آن وب سایت پیدا کنید.

مرحله 2. OpenVPN را روی دستگاهی که به VPN متصل است نصب کنید
هنگامی که سرور را راه اندازی می کنید ، دستگاه های دیگر از سرویس گیرنده OpenVPN برای اتصال به آن استفاده می کنند.
- اگر از iPhone یا iPad در حال اتصال هستید ، OpenVPN Connect را از App Store نصب کنید.
- اگر رایانه دیگر Mac است ، همان برنامه OpenVPN Enabler for Catalina را روی آن Mac نیز نصب کنید.

مرحله 3. OpenVPN Enabler for Catalina را در رایانه VPN باز کنید
در پوشه Applications قرار می گیرد. این یک پنجره با دو زبانه-Server و Client باز می کند. برگه سرور به طور پیش فرض انتخاب شده است.
مک های دیگری که به این VPN متصل می شوند از این نرم افزار استفاده می کنند مشتری برگه برای اتصال

مرحله 4. اطلاعات شبکه خود را وارد کنید
- نام میزبان Mac را در قسمت "نام میزبان VPN" وارد کنید.
- کلیک کنید بر روی پیشنهاد آدرس های IP برای پیکربندی خودکار محدوده IP بر اساس شبکه محلی خود.
- از یک سرور DNS عمومی مانند استفاده کنید 8.8.8.8 یا 8.8.4.4.

مرحله 5. روی Start OpenVPN کلیک کنید
در گوشه سمت راست بالای پنجره محاوره ای قرار دارد. این یک سرویس گیرنده جدید را به بخش "Profiles" در پایین پنجره اضافه می کند.

مرحله 6. نمایه جدید را انتخاب کرده و روی Export Profile کلیک کنید
این یک فایل ایجاد می کند به نام .mobileconfig که باید در سرویس گیرنده OpenVPN در دستگاهی که به VPN متصل می شود کپی کنید. در صورت درخواست فایل ، دستورالعمل های روی صفحه را برای ذخیره فایل دنبال کنید.

مرحله 7. فایل جدید را در دستگاهی که متصل است کپی کنید
می توانید فایل را به ایمیل ضمیمه کنید ، از AirDrop یا هر روش دیگری برای اشتراک فایل استفاده کنید. هنگامی که فایل روی دستگاه است ، نحوه ورود آن به OpenVPN به شرح زیر است:
- macOS: OpenVPN Enabler را باز کرده و روی مشتری برگه را بکشید .mobileconfig فایل را به نماد گوشه سمت راست بالای پنجره وارد کنید تا تنظیمات وارد شوند.
- iPhone/iPad: را باز کنید .mobileconfig فایلی که از سرور VPN صادر شده است.

مرحله 8. انتقال پورت را در روتر خود تنظیم کنید
قبل از اینکه بتوانید اتصالات VPN ورودی را بپذیرید ، روتر شما باید پورت های UDP 500 ، 1701 و 4500 را به آدرس IP محلی سرور VPN شما ارسال کند. این را می توان در رابط مدیریت روتر خود در منطقه Port Forwarding انجام داد. مراحل انجام این کار بر اساس روتر متفاوت است ، و برای اطلاعات بیشتر در مورد این فرآیند می توانید نحوه تنظیم راه اندازی بندر حمل و نقل در روتر را مشاهده کنید.
برای بهترین نتایج ، مطمئن شوید روتر شما همیشه همان آدرس IP داخلی را برای رایانه ای که در آن سرور VPN ایجاد می کنید ذخیره کند. این معمولاً Static DHCP یا DHCP Reservation نامیده می شود و می توانید این را در رابط مدیریت روتر خود تنظیم کنید

مرحله 9. به VPN متصل شوید
اگر رایانه ای که متصل می شود Mac است ، روی مشتری OpenVPN را راه اندازی کنید برای ایجاد ارتباط اگر iPhone یا iPad است ، فقط کلید را باز کنید .mobileconfig فایل را فشار دهید و دستورالعمل های روی صفحه را برای اتصال دنبال کنید.