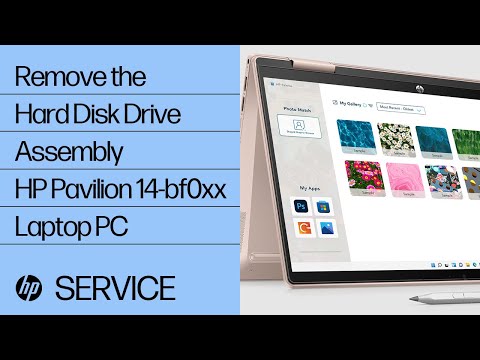اگر قصد فروش رایانه خود را دارید ، بهتر است هارد دیسک خود را جدا کرده و آن را به حالت پیش فرض کارخانه بازگردانید. Unpartitioning پارتیشن را به درایو اصلی ادغام می کند. عدم پارتیشن بندی ، فضا را به درایو اصلی که پارتیشن بندی شده بود اضافه می کند. توجه داشته باشید که این راهنما فقط برای ویندوز 7 و بالاتر کار می کند. اگر سیستم عامل قبلی دارید ، باید نرم افزار مدیریت دیسک شخص ثالث را خریداری کنید. همه سیستم عامل های Mac باید بتوانند این کار را انجام دهند.
مراحل
روش 1 از 2: ویندوز

مرحله 1. از تمام پارتیشن هایی که می خواهید نگه دارید پشتیبان گیری کنید
برای جداسازی درایو خود ، باید تمام داده ها را از پارتیشن حذف کنید. برای راهنمای دقیق نحوه انجام این کار ، مقاله ما را در مورد نحوه تهیه پشتیبان از رایانه خود مشاهده کنید.

مرحله 2. به ابزار مدیریت دیسک ویندوز دسترسی پیدا کنید
رایانه ویندوز شما از قبل با این ابزار نصب شده است. این ابزار لیست همه درایوها را نشان می دهد و نحوه پارتیشن بندی هر درایو را نشان می دهد. از طریق هر یک از این روش ها به ابزار دسترسی پیدا کنید:
- کلید شروع را فشار دهید ، "compmgmt.msc" را در قسمت جستجو تایپ کرده و Enter را فشار دهید. از بین گزینه های سمت چپ پنجره مدیریت کامپیوتر ، Disk Management را انتخاب کنید.
- با فشردن کلید Start ، تایپ کردن "Disk Management" و فشار دادن enter ، مستقیماً به Disk Management دسترسی پیدا کنید. پنجره Disk Management باید ظاهر شود.

مرحله 3. همه داده ها را از پارتیشن حذف کنید
در پنجره Disk Management ، باید لیستی از دیسک ها را مشاهده کنید ، که با Disk 0 شروع می شود. درایوهای مربوط به هر دیسک به صورت افقی فهرست می شوند.
-
روی پارتیشنی که می خواهید حذف کنید راست کلیک کرده و روی "حذف حجم" از منو کلیک کنید. وقتی پارتیشن بندی می کنید ، درایو را که نامیده اید جستجو کنید. با این کار همه داده های این پارتیشن حذف می شود ، که تنها راه جداسازی درایو است.
-
برای کاربران ویندوز 7 و ویستا:
روی همان پارتیشن راست کلیک کرده و "Delete Partition" را از منو انتخاب کنید.
-
- اکنون باید پارتیشن را به عنوان فضای تخصیص نیافته مشاهده کنید. پارتیشن باید در قسمت بالا با یک نوار مشکی برجسته شود ، در مقابل یک نوار بنفش برای پارتیشن های دیگر.

مرحله 4. فضا را به درایو پارتیشن بندی شده اختصاص دهید
تخصیص مجدد فضا به درایو اصلی ، حافظه را از پارتیشن گرفته و دوباره به درایو اصلی اضافه می کند. درایو اصلی در اصل پارتیشن را جذب می کند. اگر درایو پارتیشن بندی شده C است ، روی C راست کلیک کرده و "Extend Volume" را از منو انتخاب کنید.

مرحله 5. حجم درایو پارتیشن بندی شده را با جادوگر حجم صدا افزایش دهید
وقتی روی "افزایش حجم" کلیک می کنید ، جادوگر باید به طور خودکار ظاهر شود.
برای پیشرفت از طریق Wizard روی Next کلیک کنید. در صورت موجود بودن روی Finish کلیک کنید

مرحله 6. اگر همه کارها به درستی انجام شده اند ، دیگر نباید پارتیشن ذکر شده را مشاهده کنید
درایو اصلی شما دیگر پارتیشن بندی نمی شود و تمام فضا روی آن دیسک خواهد بود.
روش 2 از 2: مک

مرحله 1. از تمام پارتیشن هایی که می خواهید نگه دارید پشتیبان گیری کنید
برای جداسازی درایو خود ، باید تمام داده ها را از پارتیشن حذف کنید. برای راهنمای دقیق نحوه انجام این کار ، مقاله ما را در مورد نحوه تهیه پشتیبان از رایانه خود مشاهده کنید.

مرحله 2. ابزار Disk Utility را باز کنید
این ابزار را می توان با باز کردن Finder و جستجوی "Disk Utility" در نوار جستجو پیدا کرد.

مرحله 3. دیسک صحیح را پیدا کرده و روی آن کلیک کنید
از لیست دیسک های سمت چپ پنجره ، دیسکی را که درایو پارتیشن بندی شده شما قرار دارد ، بیابید. اگر هرگز فضای ذخیره سازی اضافی اضافه نکرده اید ، فقط باید یک SSD را ببینید. درایوهای مختلف در زیر هر دیسک ذکر شده است ، بنابراین دیسک را با درایوی که می خواهید حذف کنید پیدا کنید.
روی نام دیسک و نه هر درایو زیر دیسک مانند Main کلیک کنید

مرحله 4. بر روی تب Partition کلیک کنید
شما باید پنج زبانه را در بالای بخش اصلی پنجره مشاهده کنید. روی قسمتی که می گوید Partition کلیک کنید. باید بین Erase و RAID باشد.
پس از کلیک ، باید یک سربرگ با عنوان "Partition Information" در زیر زبانه ها مشاهده کنید

مرحله 5. پارتیشن را انتخاب کنید
در زیر عنوان "Partition Layout" ، باید پارتیشن های مختلف روی دیسک را به عنوان کادر سفید مشاهده کنید.
پس از کلیک ، مطمئن شوید که یک حاشیه آبی در اطراف کادر سفید وجود دارد

مرحله 6. روی نماد منهای زیر کادرها کلیک کنید
هنگامی که از کادر محاوره ای کشویی درخواست شد ، روی "حذف" کلیک کنید.
مجدداً مطمئن شوید که از هرگونه داده ای که می خواهید حفظ شود پشتیبان گیری کرده اید. این مرحله هرگونه اطلاعات روی پارتیشن را حذف می کند

مرحله 7. کادر را با عنوان Main باز کنید
اکنون باید فضای خاکستری خالی در کادر قبلی (پارتیشن) وجود داشته باشد. روی سه خط پایین سمت راست کادر "Main" کلیک کنید و کادر را تا انتها بکشید. هنگام کشیدن ، باید مقدار را در "Size" افزایش دهید.

مرحله 8. بر روی Apply در گوشه سمت راست پایین پنجره کلیک کنید
وقتی از شما خواسته شد روی Partition در کادر محاوره ای کشویی کلیک کنید.
بسته به مقدار داده روی درایو اصلی ، ممکن است این مرحله کمی طول بکشد. دیسک در حال قالب بندی مجدد است ، بنابراین به آن زمان بدهید
ویدئو - با استفاده از این سرویس ، ممکن است برخی از اطلاعات با YouTube به اشتراک گذاشته شود

نکات
- در Mac ، اگر پارتیشن بوت کمپ شده بود ، ممکن است دچار مشکل شوید. نرم افزار مدیریت پارتیشن را برای Mac جستجو و بارگیری کنید.
- در صورت لزوم ، حتماً از هرگونه داده پشتیبان تهیه کنید.