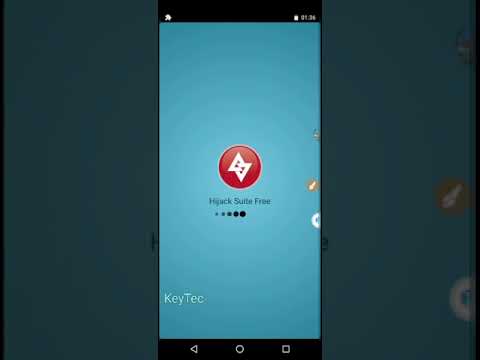آدرس کنترل دسترسی به رسانه (MAC) آدرسی است که به هر دستگاهی که به اینترنت دسترسی دارد داده می شود. یکی از راه های اطمینان از حفظ حریم خصوصی و امنیت ، تغییر آدرس MAC است. اگر دستگاه اندرویدی روت شده دارید ، می توانید آدرس MAC خود را برای همیشه تغییر دهید. اگر دستگاه قدیمی تر و بدون روت دارید ، ممکن است بتوانید MAC آدرس خود را موقتاً تا راه اندازی مجدد تلفن تغییر دهید. با این حال ، اکثر گوشی های اندرویدی جدیدتر و دستگاه های گلکسی سامسونگ به شما اجازه نمی دهند آدرس MAC را بدون روت دستگاه به طور موقت تغییر دهید. این wikiHow به شما می آموزد که چگونه آدرس MAC خود را در دستگاه روت شده تغییر دهید و آدرس MAC خود را در دستگاه بدون روت موقت تغییر دهید.
مراحل
روش 1 از 3: استفاده از شبیه ساز پایانه در اندروید ریشه دار (دائمی)

مرحله 1. بررسی کنید که آیا تلفن شما دسترسی روت دارد یا خیر
برخی از مدل های تلفن Android (مانند Samsung Galaxy S10e و سایر تلفن های مدرن) روت نمی شوند. برای نصب BusyBox و تغییر دائمی MAC آدرس خود ، باید دسترسی ریشه ای داشته باشید. ایده خوبی است که مراحل زیر را برای بررسی و اطمینان از دسترسی ریشه قبل از ادامه استفاده کنید:
- باز کن فروشگاه Google Play.
- در نوار جستجو Root Checker را تایپ کنید.
- ضربه زدن Root Checker در نتایج جستجو
- ضربه زدن نصب در کنار Root Checker
- ضربه زدن باز کن پس از نصب Root Checker
- ضربه زدن موافق موافقت با سلب مسئولیت
- ضربه زدن شروع کنید در پایین صفحه
- ضربه زدن Root را تأیید کنید روی صفحه

مرحله 2. آدرس MAC فعلی خود را بنویسید
در صورتی که آدرس جدید کار نکند ، این آدرس را می خواهید. برای بررسی آدرس MAC خود در اکثر تلفن های Android می توانید از مراحل زیر استفاده کنید:
- باز کن تنظیمات برنامه
- ضربه زدن شبکه و اینترنت/اتصالات.
- روی شبکه Wi-Fi که به آن متصل هستید (نه سوئیچ ضامن) ضربه بزنید. در برخی از منوها ، ممکن است لازم باشد روی نماد چرخ دنده در کنار نام شبکه ضربه بزنید و ضربه بزنید پیشرفته برای دیدن آدرس MAC خود
- به آدرس MAC خود در زیر "جزئیات شبکه" توجه کنید.

مرحله 3. BusyBox را بارگیری و نصب کنید
BusyBox یک مجموعه نرم افزاری است که شامل انواع ابزارهای یونیکس در یک فایل واحد است. این به شما امکان می دهد از انواع دستورات لینوکس و یونیکس در Terminal Emulator استفاده کنید. برای بارگیری و نصب BusyBox از مراحل زیر استفاده کنید:
- باز کن فروشگاه Google Play.
- در نوار جستجو BusyBox را تایپ کنید.
- ضربه زدن BusyBox در نتایج جستجو
- ضربه زدن نصب در کنار BusyBox
- ضربه زدن باز کن پس از نصب BusyBox
- ضربه زدن نصب در پایین

مرحله 4. Terminal Emulator را بارگیری و نصب کنید
Terminal Emulator برنامه ای است که به شما اجازه می دهد به دستورات Linux و Unix Terminal در دستگاه Android خود دسترسی پیدا کنید. برای بارگیری و نصب Terminal Emulator از مراحل زیر استفاده کنید:
- باز کن فروشگاه Google Play.
- Terminal Emulator را در نوار جستجو در بالا تایپ کنید.
- ضربه زدن شبیه ساز ترمینال در نتایج جستجو
- ضربه زدن نصب در زیر شبیه ساز ترمینال

مرحله 5. Terminal Emulator را برای Android باز کنید
این نماد برنامه شبیه یک روبات اندرویدی سبز رنگ روی صفحه ترمینال آبی است. می توانید آن را در صفحه اصلی خود یا در منوی برنامه ها پیدا کنید. روش دیگر ، می توانید ضربه بزنید باز کن پس از اتمام نصب در فروشگاه Google Play.

مرحله 6. su را تایپ کرده و Enter را در صفحه کلید ضربه بزنید
دستور "su" مخفف "کاربر فوق العاده" است.
اگر برنامه برای استفاده از دسترسی ریشه اجازه می خواهد ، روی ضربه بزنید اجازه.

مرحله 7. IP link show را تایپ کرده و روی Enter ضربه بزنید
این نام رابط شبکه فعلی شما را نشان می دهد و می خواهید این را برای استفاده بعدی بنویسید.

مرحله 8. لینک busybox ip [نام رابط] را تایپ کنید
شما به جای "[نام رابط]" از نام رابط شبکه کامل که در مرحله قبل پیدا کرده اید استفاده خواهید کرد.
این دستور آدرس MAC را نمایش می دهد

مرحله 9. برای تغییر آدرس MAC خود تایپ کنید busybox config [نام رابط] hw ether XX: XX: XX: YY: YY: YY
شما می خواهید "XX: XX: XX: YY: YY: YY" را به آدرس MAC 12 کاراکتری که می خواهید تغییر دهید.
- اگر خطایی دریافت کردید که آدرس MAC درست نیست یا در دسترس نیست ، می توانید آدرس MAC دیگری را وارد کرده یا آدرس اصلی خود را تایپ کنید.
- این تغییر حتی پس از راه اندازی مجدد Android نیز ادامه خواهد داشت.
روش 2 از 3: استفاده از شبیه ساز پایانه در اندروید بدون روت (موقت)

مرحله 1. آدرس MAC واقعی خود را بنویسید
در صورتی که آدرس جدید کار نکند ، این آدرس را می خواهید. برای بررسی آدرس MAC خود در اکثر تلفن های Android می توانید از مراحل زیر استفاده کنید:
- باز کن تنظیمات برنامه
- ضربه زدن شبکه و اینترنت.
- روی شبکه Wi-Fi که به آن متصل هستید (نه سوئیچ ضامن) ضربه بزنید. در برخی از منوها ، ممکن است لازم باشد روی نماد چرخ دنده در کنار نام شبکه ضربه بزنید و ضربه بزنید پیشرفته برای دیدن آدرس MAC خود
- به آدرس MAC خود در زیر "جزئیات شبکه" توجه کنید.

مرحله 2. دانلود Terminal Emulator برای Android
اگر دستگاه Android قدیمی تری دارید ، ممکن است بتوانید آدرس MAC را با استفاده از Terminal Emulator به طور موقت تغییر دهید. هنگام راه اندازی مجدد دستگاه ، آدرس MAC شما به آدرس MAC پیش فرض باز می گردد. این مورد در اکثر دستگاه های اندرویدی جدیدتر و اکثر دستگاه های گلکسی سامسونگ کار نخواهد کرد. برای بارگیری Terminal Emulator از مراحل زیر استفاده کنید:
- باز کن فروشگاه Google Play.
- Terminal Emulator را در نوار جستجو در بالا تایپ کنید.
- ضربه زدن شبیه ساز ترمینال در نتایج جستجو
- ضربه زدن نصب در زیر شبیه ساز ترمینال

مرحله 3. Terminal Emulator را برای Android باز کنید
این نماد برنامه شبیه یک روبات اندرویدی سبز رنگ روی صفحه ترمینال آبی است. می توانید آن را در صفحه اصلی خود یا در منوی برنامه ها پیدا کنید. روش دیگر ، می توانید ضربه بزنید باز کن پس از اتمام نصب در فروشگاه Google Play.

مرحله 4. IP link show را تایپ کرده و روی Enter ضربه بزنید
این نام رابط شبکه فعلی شما را نشان می دهد و می خواهید این را برای استفاده بعدی بنویسید.

مرحله 5. مجموعه پیوند ip [نام رابط] XX: XX: XX: YY: YY: YY را تایپ کرده و روی Enter ضربه بزنید
شما می خواهید "XX: XX: XX: YY: YY: YY" را به آدرس MAC 12 کاراکتری که می خواهید تغییر دهید و "[interface interface]" را به نام رابط کاربری که هنگام تایپ "نمایش پیوند IP نشان داده شد" تغییر دهید.. " پس از وارد کردن این آدرس ، آدرس MAC شما به طور موقت تغییر می کند.
در صورت بروز خطا ، همیشه می توانید آدرس MAC اصلی را وارد کنید تا تغییرات را برگردانید
روش 3 از 3: استفاده از ChameleMAC در Android ریشه دار (دائمی)

مرحله 1. بررسی کنید که آیا تلفن شما دارای چیپست MediaTek است یا خیر
برنامه ChameleMAC فقط با تلفن هایی کار می کند که از چیپست MediaTek استفاده می کنند (مانند Xiaomi Redmi Note 9T ، Realme X7 Pro Ultra ، Samsung Galaxy A32 5G ، Nokia 2.4 و Oppo Reno 5 Z). با نصب برنامه ای به نام "اطلاعات سخت افزار Droid" از فروشگاه Google Play ، می توانید دریابید که از چه نوع چیپست استفاده می کند. برای بارگیری و نصب Droid Info و بررسی اینکه آیا گوشی شما دارای چیپست MediaTek است مراحل زیر را انجام دهید:
- باز کن فروشگاه Google Play.
- در نوار جستجو Droid Hardware Info را تایپ کنید.
- ضربه زدن اطلاعات سخت افزار Droid در نتایج جستجو
- ضربه زدن نصب در زیر اطلاعات سخت افزار Droid.
- ضربه زدن باز کن یکبار اطلاعات سخت افزار Droid نصب شده است.
- روی ضربه بزنید سیستم برگه در بالا
- بررسی کنید که یک چیپست MediaTek در کنار "Chipset" در بالای صفحه دارید.

مرحله 2. بررسی کنید که آیا تلفن شما دسترسی روت دارد یا خیر
برخی از مدل های تلفن Android (مانند Samsung Galaxy S10e و سایر تلفن های مدرن) روت نمی شوند. برای نصب BusyBox و تغییر دائمی MAC آدرس خود ، باید دسترسی ریشه ای داشته باشید. ایده خوبی است که مراحل زیر را برای بررسی و اطمینان از دسترسی ریشه قبل از ادامه استفاده کنید:
- باز کن فروشگاه Google Play.
- در نوار جستجو Root Checker را تایپ کنید.
- ضربه زدن Root Checker در نتایج جستجو
- ضربه زدن نصب در کنار Root Checker
- ضربه زدن باز کن پس از نصب Root Checker
- ضربه زدن موافق موافقت با سلب مسئولیت
- ضربه زدن شروع کنید در پایین صفحه
- ضربه زدن Root را تأیید کنید روی صفحه

مرحله 3. آدرس MAC فعلی خود را بنویسید
در صورتی که آدرس جدید کار نکند ، این آدرس را می خواهید. برای بررسی آدرس MAC خود در اکثر تلفن های Android می توانید از مراحل زیر استفاده کنید:
- باز کن تنظیمات برنامه
- ضربه زدن شبکه و اینترنت/اتصالات.
- روی شبکه Wi-Fi که به آن متصل هستید (نه سوئیچ ضامن) ضربه بزنید. در برخی از منوها ، ممکن است لازم باشد روی نماد چرخ دنده در کنار نام شبکه ضربه بزنید و ضربه بزنید پیشرفته برای دیدن آدرس MAC خود
- به آدرس MAC خود در زیر "جزئیات شبکه" توجه کنید.

مرحله 4. ChemeleMAC را بارگیری و نصب کنید
ChameleMAC از Google Play Store در دسترس نیست ، بنابراین باید فایل APK را بارگیری و نصب کنید. اطمینان حاصل کنید که ابتدا برنامه هایی را از منابع ناشناس اجازه می دهید تا فایل APK را نصب کنید ، سپس برای بارگیری و نصب ChameleMAC از مراحل زیر استفاده کنید:
- در مرورگر تلفن خود به https://apkpure.com/chamelemac-change-wi-fi-mac/com.cryptotel.chamelemac بروید.
- ضربه زدن APK را بارگیری کنید.
- ضربه زدن خوب برای تأیید اینکه می خواهید فایل را نگه دارید.
- ضربه زدن باز کن برای باز کردن فایل APK
- ضربه زدن نصب.

مرحله 5. ChameleMAC را باز کنید
دارای نمادی شبیه چشم سبز با خطوط و دایره هایی است که به آن متصل شده است. روی نماد موجود در منوی برنامه ها ضربه بزنید تا ChameleMAC باز شود. روش دیگر ، می توانید ضربه بزنید باز کن پس از اتمام نصب برنامه.

مرحله 6. وقتی از شما خواسته می شود دسترسی root را درخواست کنید ، روی Allow ضربه بزنید
هنگامی که برنامه راه اندازی می شود ، از شما می پرسد که آیا می خواهید دسترسی ریشه ای به آن اختصاص دهید. ضربه زدن اجازه برای اعطای دسترسی به برنامه

مرحله 7. روی Generate MAC random ضربه بزنید
این اولین دکمه زیر قسمت نوشتاری "MAC" است. از طرف دیگر ، می توانید روی قسمت متن ضربه بزنید و آدرس MAC خود را به صورت دستی وارد کنید.

مرحله 8. روی Apply new Mac ضربه بزنید
این یک تأییدیه را نشان می دهد که می پرسد آیا می خواهید آدرس MAC را تغییر دهید.

مرحله 9. روی Change ضربه بزنید
در پنجره تأیید است که هنگام ضربه زدن روی آن نمایش داده می شود MAC جدید اعمال کنید به این تأیید می کند که می خواهید آدرس MAC را تغییر دهید و این تغییر را اعمال می کند.