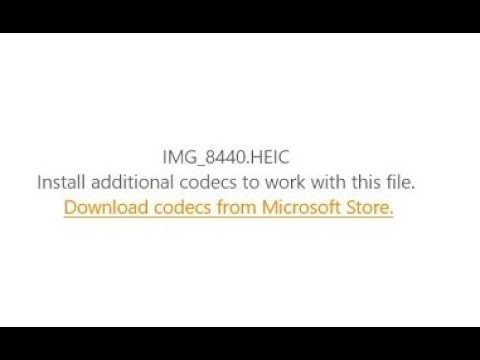ممکن است به طور تصادفی نوار ابزار Ask را در رایانه خود بارگیری کرده باشید. نوار ابزار Ask یک موتور جستجوی وب و نوار ابزار است که از طریق سایر برنامه های رایگان مانند جاوا یا به روز رسانی Adobe در دسترس است. سپس موتور جستجوی انتخابی شما را جایگزین می کند و صفحه اصلی شما search.ask.com خواهد بود. برای حذف این نوار ابزار از Chrome ، می توانید سعی کنید آن را از طریق تنظیمات Chrome حذف کنید ، اما ممکن است لازم باشد از روش های دیگر استفاده کنید. مراحل زیر را بخوانید تا نحوه حذف نوار ابزار Ask از Chrome را بیاموزید.
مراحل
قسمت 1 از 4: حذف نوار ابزار پرسیدن از Google Chrome

مرحله 1. روی دکمه منوی Chrome در نوار ابزار مرورگر کلیک کنید ، "Tools" را انتخاب کرده و سپس روی "Extensions" کلیک کنید
”

مرحله 2. برگه "Extensions" را انتخاب کنید

مرحله 3. با کلیک روی سطل زباله کوچک کنار آن ، نوار ابزار Ask را حذف کنید

مرحله 4. دوباره روی دکمه منوی Chrome کلیک کنید

مرحله 5. روی "تنظیمات" کلیک کنید
”

مرحله 6. روی "Manage search engine (مدیریت موتور جستجو) کلیک کنید
” (این قسمت در قسمت Search است.)

مرحله 7. موتور جستجوی پیش فرض Chrome را با کلیک روی دکمه "تنظیم پیش فرض" و "Google" تنظیم کنید
”

مرحله 8. Ask.com را در لیست موتورهای جستجو جستجو کنید و با کلیک روی "X" آن را حذف کنید
”
قسمت 2 از 4: حذف نوار ابزار درخواست اگر روش بالا کار نمی کند

مرحله 1. ببینید آیا پیام زیر را در صفحه برنامه های افزودنی دریافت می کنید یا خیر
"این برنامه افزودنی مدیریت می شود و نمی توان آن را حذف یا غیرفعال کرد."

مرحله 2. Chrome را ببندید

مرحله 3. روی قسمت خالی نوار وظیفه راست کلیک کنید

مرحله 4. "Start Task Manager را انتخاب کنید
”

مرحله 5. بر روی زبانه "Processes" کلیک کنید
ببینید آیا chrome.exe*32 هنوز در حال اجراست یا خیر و در صورت فعال بودن آن را انتخاب کنید.

مرحله 6. روی "پایان فرآیند" کلیک کنید
"

مرحله 7. کنترل پنل را باز کنید

مرحله 8. "برنامه ها و ویژگی ها" یا "افزودن یا حذف برنامه ها" یا به سادگی "برنامه ها" (بسته به سیستم عامل شما) را انتخاب کنید
) برای کاربران ویندوز 8 ، روی گوشه سمت چپ پایین راست کلیک کرده و "Control panel" را انتخاب کنید. سپس "حذف برنامه" را انتخاب کنید.

مرحله 9. نوار ابزار Ask و Ask Toolbar Updater را حذف نصب کنید

مرحله 10. کامپیوتر خود را راه اندازی مجدد کنید

مرحله 11. به "پاکسازی دیسک" بروید
” با کلیک روی دکمه Start Windows می توانید این مورد را در کادر جستجو جستجو کنید.

مرحله 12. هارد دیسک خود را انتخاب کنید (احتمالاً C)

مرحله 13. روی "OK" کلیک کنید تا درایو تمیز شود
منتظر بمانید تا این کار کامل شود.

مرحله 14. روی منوی Chrome کلیک کنید

مرحله 15. "تنظیمات" را انتخاب کنید
”

مرحله 16. روی "نمایش تنظیمات پیشرفته" کلیک کنید
”

مرحله 17. روی "تنظیمات محتوا" کلیک کنید
” این در بخش "حریم خصوصی" است.

مرحله 18. کوکی ها را در بخش "همه کوکی ها و داده های سایت" حذف کنید

مرحله 19. اگر موارد بالا کار نمی کند ، روی منوی chrome کلیک کرده و به "تنظیمات" بروید
در بخش "هنگام راه اندازی" ، روی "تنظیم صفحات" کلیک کنید. ask.com را حذف کرده و صفحه مورد نظر خود را اختصاص دهید.
قسمت 3 از 4: اجرای اسکن با برنامه ضد بدافزار

مرحله 1. Malwarebytes را به صورت رایگان در malwarebytes.org/products/malwarebytes_free/ بارگیری کنید تا مطمئن شوید بدافزاری در رایانه شما باقی نمانده است

مرحله 2. برای نصب برنامه دوبار کلیک کنید

مرحله 3. مراحل نصب روی صفحه را دنبال کنید

مرحله 4. روی "پایان" کلیک کنید
”

مرحله 5. برای بررسی سریع سیستم خود از نظر تهدیدات فعال ، "Hyper Scan" را انتخاب کنید

مرحله 6. روی "اسکن" کلیک کنید
”

مرحله 7. منتظر بمانید تا اسکن کامل شود

مرحله 8. به بد افزارهای بدست آمده توجه کنید ، همه را انتخاب کرده و روی "اعمال اقدامات" کلیک کنید
”
قسمت 4 از 4: حذف نوار ابزار پرسیدن با ابزار از Ask.com

مرحله 1. ابزار را از Ask.com بارگیری کنید
apnmedia.ask.com/media/toolbar/utilities/ToolbarRemover.exe

مرحله 2. مرورگر Chrome را خاموش کنید

مرحله 3. حذف کننده ابزار بارگیری شده را اجرا کنید

مرحله 4. Chrome را راه اندازی مجدد کنید

مرحله 5. توجه داشته باشید که برنامه افزودنی Ask اکنون از بین رفته است
ویدئو - با استفاده از این سرویس ، ممکن است برخی از اطلاعات با YouTube به اشتراک گذاشته شود
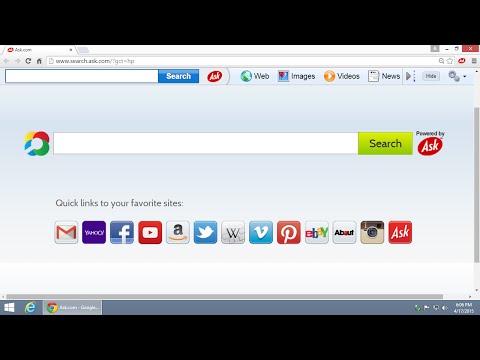
نکات
- نوار ابزار Ask با جاوا همراه است. هنگام نصب یا به روز رسانی جاوا باید از نصب آن بسیار مراقب باشید.
- مطمئن شوید که هرگز نصب نوار ابزار پرس را انتخاب نکنید.