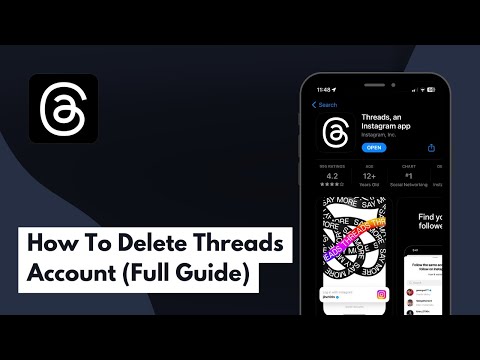این wikiHow به شما می آموزد که چگونه از ویژگی "تعویق" جدید Gmail برای به تعویق انداختن پیام های ایمیل جدید خود به بعد استفاده کنید.
مراحل
روش 1 از 2: استفاده از برنامه Gmail

مرحله 1. Gmail را در تلفن یا رایانه لوحی خود باز کنید
این نماد پاکت قرمز و سفید است که معمولاً در صفحه اصلی (iPhone/iPad) یا در کشوی برنامه (Android) یافت می شود.

مرحله 2. روی پیامی که می خواهید به تعویق بیاندازید ضربه بزنید
این پیام را باز می کند.

مرحله 3. روی ap ضربه بزنید (اندروید) یا ⋯ (iPhone/iPad) منو.
در گوشه سمت راست بالای صفحه قرار دارد.

مرحله 4. روی تعویق ضربه بزنید
گزینه های تعویق شما ظاهر می شود.

مرحله 5. تاریخ و زمان را انتخاب کنید
یکی از گزینه های پیشنهادی را انتخاب کنید یا کلیک کنید تاریخ و زمان را انتخاب کنید برای تنظیم خود تا زمان انتخاب شده پیام از صندوق ورودی شما حذف می شود.
- برای به تعویق انداختن بیش از یک پیام ، پیامهای موردنظر را در صندوق ورودی انتخاب کنید ، منو را باز کنید و سپس روی به تعویق انداختن.
- برای مشاهده پیام های به تعویق افتاده خود ، روی ضربه بزنید ≡ منوی گوشه سمت چپ بالای صندوق ورودی ، سپس روی ضربه بزنید به تعویق افتاد.
روش 2 از 2: استفاده از رایانه

مرحله 1. Gmail را در مرورگر وب باز کنید
می توانید ایمیل ها را با استفاده از هر مرورگر وب روی رایانه خود به تعویق بیندازید.

مرحله 2. نشانگر ماوس خود را روی پیام قرار دهید
چندین نماد خاکستری روی پیام ظاهر می شود ، از جمله ساعت خاکستری.
-
اگر ساعت خاکستری را نمی بینید ، احتمالاً "نمای مکالمه" (ویژگی گروه بندی پیام) را در برخی موارد غیرفعال کرده اید. برای استفاده از تعویق ، باید آن را دوباره روشن کنید. در اینجا نحوه انجام آن آمده است:
- روی نماد چرخ دنده در گوشه سمت راست بالای صندوق ورودی کلیک کنید.
- کلیک تنظیمات.
- پایین بروید و انتخاب کنید نمای مکالمه روشن است به تقریباً نصف صفحه پایین است.
- به پایین بروید و کلیک کنید ذخیره تغییرات.

مرحله 3. روی نماد ساعت کلیک کنید
گزینه های تعویق شما ظاهر می شود.

مرحله 4. تاریخ و زمان را انتخاب کنید
یکی از گزینه های پیشنهادی را انتخاب کنید یا کلیک کنید تاریخ و زمان را انتخاب کنید برای تنظیم خود شما این پیام تا تاریخ و زمان انتخابی از صندوق ورودی شما حذف می شود.
- برای به تعویق انداختن بیش از یک پیام به طور همزمان ، کادرهای کنار هر پیام را علامت بزنید و سپس روی نماد ساعت که در بالای صندوق ورودی ظاهر می شود ، کلیک کنید.
- برای مشاهده پیام های به تعویق افتاده خود ، روی ≡ منوی گوشه سمت چپ بالای Gmail ، سپس روی آن کلیک کنید به تعویق افتاد.