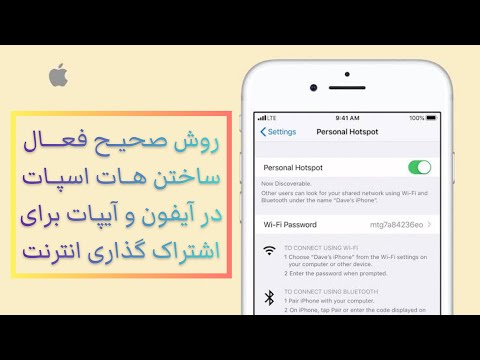این wikiHow به شما می آموزد که چگونه آدرس ایمیل اصلی مرتبط با Apple ID خود را به روز کنید. هر Apple ID برای کنترل حساب به یک آدرس ایمیل نیاز دارد ، بنابراین در برخی موارد ممکن است بخواهید آدرس ایمیل را به چیز جدیدی تغییر دهید.
مراحل

مرحله 1. Safari را در iPhone خود باز کنید

مرحله 2. به appleid.apple.com بروید

مرحله 3. با آدرس ایمیل فعلی و رمز Apple ID خود وارد سیستم شوید
رمز عبور Apple ID شما ممکن است با گذرواژه ای که برای دسترسی به صندوق ورودی ایمیل شما استفاده می شود متفاوت باشد

مرحله 4. در صورت درخواست احراز هویت دو مرحله ای را تکمیل کنید
اگر احراز هویت دو مرحله ای را فعال کرده اید ، یک کد 6 رقمی از طریق پیام متنی دریافت خواهید کرد. در صورت نیاز کد را در iPhone خود وارد کنید.

مرحله 5. روی Account در بالای گزینه های منو ضربه بزنید

مرحله 6. روی تغییر آدرس ایمیل ضربه بزنید

مرحله 7. آدرس ایمیل جدید خود را وارد کنید

مرحله 8. روی Next ضربه بزنید
سپس Apple به شما پیامی به صندوق ورودی ایمیل جدید شما ارسال می کند و از شما می خواهد تا تغییرات را تأیید کنید.

مرحله 9. وارد صندوق ورودی ایمیل جدید خود شوید

مرحله 10. ایمیل اپل را باز کنید
این شامل کدی است که برای تأیید تغییر در حساب خود استفاده می کنید.

مرحله 11. کد را در فضای ارائه شده در iPhone خود وارد کنید

مرحله 12. روی Next در گوشه بالا سمت راست ضربه بزنید
ایمیل اصلی Apple ID شما اکنون به آدرس ایمیل جدید شما به روز شده است. اپل از این ایمیل برای تماس با شما برای تأیید خریدها و تغییرات آینده در حساب شما استفاده می کند.
نکات
- قبل از شروع ، مطمئن شوید که برای تکمیل مراحل به ایمیل جدید خود دسترسی دارید.
- برای جدا کردن مراحل روی دستگاه های مختلف ، می توانید از رایانه برای دسترسی به صندوق ورودی ایمیل جدید خود استفاده کنید. این می تواند از اشتباه در بین دو آدرس ایمیل شما جلوگیری کند.
هشدارها
- برای تغییر آدرس ایمیل اصلی مرتبط با حساب خود ، لازم نیست گذرواژه Apple ID خود را تغییر دهید ، اما ممکن است بخواهید به عنوان یک اقدام امنیتی اضافی این کار را انجام دهید.
- به خاطر داشته باشید که پس از اتمام مراحل بالا ، باید با آدرس ایمیل خود وارد سیستم سایر دستگاه ها و خدمات Apple خود شوید.