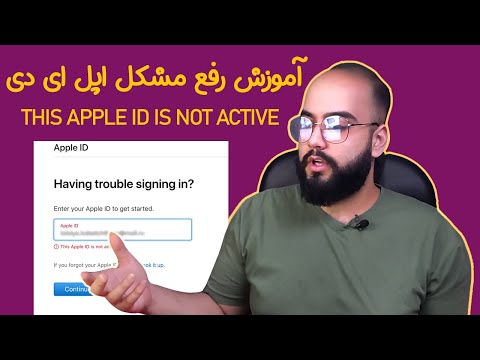اگر چاپگر شما با AirPrint سازگار است ، تا زمانی که در یک شبکه هستید ، می توانید مستقیماً از iPhone خود روی آن چاپ کنید. برای چاپگرهایی که از AirPrint پشتیبانی نمی کنند ، معمولاً می توانید از برنامه سازنده چاپگر برای چاپ عکس های خود استفاده کنید. همچنین می توانید با استفاده از برنامه های مختلف ، چاپهای حرفه ای را مستقیماً از iPhone خود سفارش دهید.
مراحل
روش 1 از 3: استفاده از چاپگر AirPrint

مرحله 1. چاپگر AirPrint خود را به شبکه بی سیم خود وصل کنید
روند این کار بسته به چاپگر شما متفاوت است. به طور کلی ، از منوی داخلی چاپگر برای انتخاب شبکه بی سیم خود و وارد کردن رمز عبور استفاده می کنید.
- با بررسی صفحه پشتیبانی اپل ، می توانید ببینید آیا چاپگر شما با AirPrint سازگار است یا خیر.
- اگر چاپگر شما از AirPrint پشتیبانی نمی کند ، به قسمت بعدی مراجعه کنید.

مرحله 2. کاغذ عکس را در چاپگر خود قرار دهید
اکثر چاپگرهای رومیزی مدرن دارای یک سینی مخصوص کاغذ عکس هستند. این سینی ممکن است قابل تنظیم باشد و محل بسته به چاپگر متفاوت است. برای اطلاع از نحوه قرار دادن کاغذ عکس در سینی ، به اسناد چاپگر خود مراجعه کنید.
iPhone شما عکس هایی را که چاپ می کنید به طور خودکار به سینی کاغذ عکس چاپگر شما ارسال می کند

مرحله 3. روی برنامه تنظیمات در iPhone خود ضربه بزنید
این ممکن است در پوشه ای با عنوان "Utilities" باشد.

مرحله 4. روی گزینه "Wi-Fi" ضربه بزنید

مرحله 5. مطمئن شوید که به همان شبکه چاپگر متصل هستید
شما باید در همان شبکه بی سیم محلی پرینتر AirPrint باشید. نمی توانید از طریق اینترنت روی چاپگر AirPrint خود چاپ کنید.
اگر به شبکه دیگری متصل هستید ، روی شبکه صحیح در لیست ضربه بزنید و در صورت درخواست رمز عبور را وارد کنید

مرحله 6. دکمه Home را فشار دهید
این شما را به صفحه اصلی باز می گرداند.

مرحله 7. روی برنامه Photos ضربه بزنید

مرحله 8. روی دکمه اشتراک گذاری ضربه بزنید
این را در گوشه سمت چپ پایین صفحه مشاهده خواهید کرد.

مرحله 9. روی عکس هایی که می خواهید چاپ کنید ضربه بزنید
شما می توانید هر تعداد عکس که دوست دارید انتخاب کنید. مطمئن شوید که هیچ ویدئویی را انتخاب نکرده اید ، در غیر این صورت نمی توانید به گزینه Print دسترسی داشته باشید.

مرحله 10. روی دکمه "بعدی" ضربه بزنید
با این کار لیست گزینه های اشتراک گذاری باز می شود.

مرحله 11. روی "چاپ" ضربه بزنید
" این را در ردیف دوم گزینه های اشتراک گذاری خواهید یافت. برای مشاهده ردیف ، ممکن است مجبور شوید صفحه را از راست به چپ بکشید.

مرحله 12. روی "Select Printer (انتخاب چاپگر) ضربه بزنید
" لیستی از چاپگرهای موجود ظاهر می شود.

مرحله 13. روی چاپگر خود ضربه بزنید
اگر چاپگر شما در لیست نیست ، مطمئن شوید که به همان شبکه شما متصل است و سازگار با AirPrint است. راه اندازی مجدد چاپگر و روتر شما معمولاً خطاهای اتصال را برطرف می کند.

مرحله 14. "سیاه و سفید" را روشن کنید (اختیاری)
پس از انتخاب چاپگر ، می توانید عکس های خود را با چاپ سیاه و سفید تنظیم کنید.
اگر به گزینه های چاپ بیشتری نیاز دارید ، ممکن است بخواهید برنامه چاپ را از سازنده چاپگر خود امتحان کنید. برای جزئیات به قسمت بعدی مراجعه کنید

مرحله 15. برای چاپ عکس های انتخاب شده ، روی "چاپ" ضربه بزنید
چاپگر شما به طور خودکار سعی می کند از سینی کاغذ عکس روی چاپگر شما چاپ کند.
روش 2 از 3: استفاده از چاپگر غیر AirPrint

مرحله 1. چاپگر غیر AirPrint خود را به شبکه بی سیم خود وصل کنید
برای ارسال عکس به چاپگر ، چاپگر شما باید به شبکه شما متصل باشد. روند این کار بسته به چاپگری که استفاده می کنید متفاوت است. برای مشاهده دستورالعمل های دقیق به نصب یک چاپگر شبکه مراجعه کنید.

مرحله 2. روی App Store در iPhone خود ضربه بزنید

مرحله 3. سازنده چاپگر خود را جستجو کنید
به عنوان مثال ، اگر چاپگر Canon دارید ، عبارت "canon" را جستجو کنید.

مرحله 4. برنامه چاپگر چاپگر خود را بارگیری کنید
اکثر تولیدکنندگان چاپگر دارای برنامه ای هستند که به شما امکان می دهد به چاپگر خود متصل شوید. برنامه را از سازنده چاپگر خود بیابید و روی دکمه "دریافت" ضربه بزنید تا آن را بارگیری و نصب کنید.

مرحله 5. روی برنامه چاپگر تازه نصب شده خود ضربه بزنید

مرحله 6. روی دکمه "افزودن چاپگر" ضربه بزنید
بسته به برنامه ای که استفاده می کنید فرایند ثبت چاپگر متفاوت خواهد بود ، اما به طور کلی باید روی دکمه "افزودن چاپگر" ضربه بزنید و سپس شبکه خود را برای چاپگرهای موجود جستجو کنید.

مرحله 7. روی چاپگر خود ضربه بزنید
اگر از برنامه سازنده چاپگر خود استفاده می کنید و چاپگر به همان شبکه بی سیم iPhone شما متصل است ، باید آن را در لیست چاپگرهای موجود مشاهده کنید.
اگر چاپگر خود را نمی بینید ، مطمئن شوید که به همان شبکه متصل است. راه اندازی مجدد چاپگر و روتر ممکن است کمک کننده باشد

مرحله 8. روی گزینه Photo Print ضربه بزنید
این بسته به برنامه متفاوت است ، اما معمولاً می توانید عکسها را در iPhone و iCloud خود مرور کرده و انتخاب کنید که کدام را می خواهید چاپ کنید.

مرحله 9. روی عکس هایی که می خواهید چاپ کنید ضربه بزنید
از طریق رول دوربین خود حرکت کرده و عکس هایی را که می خواهید به چاپگر ارسال شود انتخاب کنید.

مرحله 10. تنظیمات چاپ خود را تغییر دهید
اکثر برنامه های چاپگر نسبت به AirPrint گزینه های بیشتری برای تنظیم چاپ در اختیار شما قرار می دهند. شما معمولاً می توانید اندازه و نوع کاغذ را انتخاب کنید و بسته به برنامه ممکن است گزینه های دیگری در دسترس باشد.

مرحله 11. روی "چاپ" ضربه بزنید
" عکس های انتخاب شده به چاپگر شما ارسال می شوند و در صورت قرار دادن کاغذ عکس از سینی عکس چاپ می شوند.
روش 3 از 3: گرفتن چاپ های حرفه ای

مرحله 1. روی App Store ضربه بزنید
انواع مختلفی از خدمات چاپ وجود دارد که به شما امکان می دهد چاپها را به خانه خود تحویل دهید یا از مراکز خرده فروشی معروف مانند CVS یا Walgreens تهیه کنید.

مرحله 2. روی برگه Search ضربه بزنید
این را در پایین صفحه خواهید دید.

مرحله 3. جستجو برای "سفارش عکس
" با این کار تعدادی برنامه بازگردانده می شود که به شما امکان می دهد چاپ را برای تحویل یا تحویل سفارش دهید.

مرحله 4. برای برنامه موردنظر خود روی "دریافت" ضربه بزنید
برخی از محبوب ترین برنامه های سفارش چاپ عبارتند از:
- والگرینز
- ماهی چاق ماهی
- پست پیکس
- شاترفلای

مرحله 5. روی برنامه عکس تازه نصب شده خود ضربه بزنید
بسته به برنامه ای که استفاده می کنید ، رابط کاربری بسیار متفاوت خواهد بود.

مرحله 6. عکس هایی را که می خواهید سفارش دهید انتخاب کنید
شما می توانید عکس های موجود در رول دوربین دستگاه خود را مرور کنید و در برخی از برنامه ها می توانید کتابخانه عکس iCloud خود را نیز مرور کنید.

مرحله 7. روی اندازه و گزینه های کاغذی که می خواهید ضربه بزنید
پس از انتخاب تصاویر ، می توانید اندازه چاپ و نوع کاغذ مورد نظر خود را انتخاب کنید. گزینه های مختلف هزینه های متفاوتی خواهند داشت.

مرحله 8. گزینه های تحویل یا تحویل را انتخاب کنید
بسته به سرویس ، ممکن است بتوانید سرعت حمل و نقل خود را انتخاب کنید یا زمانی که می خواهید تصاویر را بردارید. این گزینه ها متفاوت خواهد بود.

مرحله 9. اطلاعات پرداخت خود را وارد کنید
پس از انتخاب همه گزینه ها ، از شما خواسته می شود هزینه سفارش خود را پرداخت کنید. اگر آن را روی دستگاه خود تنظیم کرده اید ، ممکن است برخی از برنامه ها شامل پشتیبانی از Apple Pay شوند.