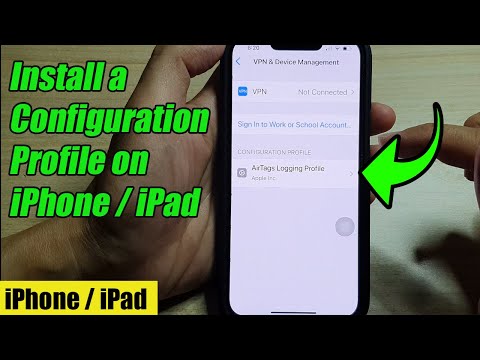این wikiHow به شما می آموزد که چگونه یک حساب ایمیل دیگر به برنامه Outlook در iPhone یا iPad اضافه کنید.
مراحل

مرحله 1. Outlook را در iPhone یا iPad خود باز کنید
این نماد آبی با پاکت سفید و ورق کاغذ در داخل آن است. معمولاً آن را در صفحه اصلی پیدا خواهید کرد.

مرحله 2. روی ap ضربه بزنید
در گوشه سمت چپ بالای صفحه قرار دارد.

مرحله 3. روی پاکت با علامت "+" ضربه بزنید
در گوشه سمت چپ بالای منو قرار دارد.

مرحله 4. آدرس ایمیلی را که می خواهید اضافه کنید وارد کنید
می توانید از اکثر سرویس های ایمیل دیگر ، از جمله Gmail ، حساب اضافه کنید.

مرحله 5. روی افزودن حساب ضربه بزنید
صفحه ورود به سیستم ظاهر می شود.

مرحله 6. وارد حساب ایمیل خود شوید
مراحل با حساب ایمیل متفاوت است.
به عنوان مثال ، اگر یک حساب Gmail وارد کرده اید ، به صفحه ورود به سیستم Google منتقل می شوید که در آن باید وارد حساب شوید

مرحله 7. هرگونه مجوز لازم را ارائه دهید
این بسته به حساب متفاوت خواهد بود. در صورت درخواست ، روی Allow یا هرگونه پاسخ مثبت دیگر ضربه بزنید تا به Outlook اجازه دسترسی به سرور را بدهید. پس از اتمام ، صندوق پستی حساب جدید اضافه می شود.