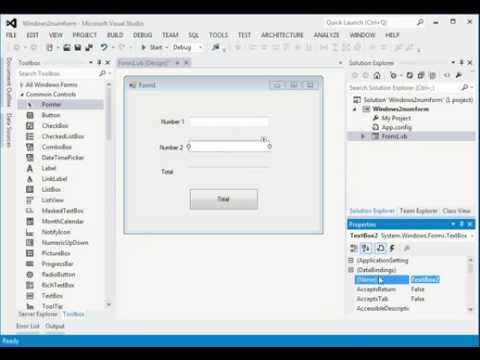شکست خط باعث پایان خط فعلی می شود و به شما امکان می دهد متن را در خط دیگری ادامه دهید. این موارد برای جداسازی پاراگراف ها از یکدیگر مفید هستند ، بدون اینکه فضا به عنوان یک خط خالی ثبت شود که می تواند کاراکترهایی روی آن ثبت شود. قرار دادن وقفه های خطی برای بلوک های آدرس و همچنین اشعار مفید است زیرا فضای اضافی بین سطرها را حذف می کنند. برای یادگیری نحوه افزودن خط خط در MS Word ، با مرحله 1 شروع کنید.
مراحل

مرحله 1. یک سند Word پیدا کنید
با استفاده از مرورگر فایل رایانه خود ، یک سند با پسوند.doc یا.docx پیدا کنید.

مرحله 2. سند را باز کنید
هنگامی که آن را پیدا کردید ، روی فایل دوبار کلیک کنید تا در Microsoft Word باز شود.

مرحله 3. ناحیه ای را که می خواهید وقفه خط را وارد کنید ، پیدا کرده و روی آن کلیک کنید
سند را مرور کنید تا جایی که می خواهید محل وقفه خط را وارد کنید ، پیدا کنید و روی ناحیه کلیک کنید. با این کار مکان نما در آن منطقه قرار می گیرد.

مرحله 4. شکست خط را وارد کنید
کلید ترکیبی Shift + Enter را فشار دهید تا خط وقفه ایجاد شود. اکنون می توانید بلافاصله پس از وقفه محتوا را در خط اضافه کنید.