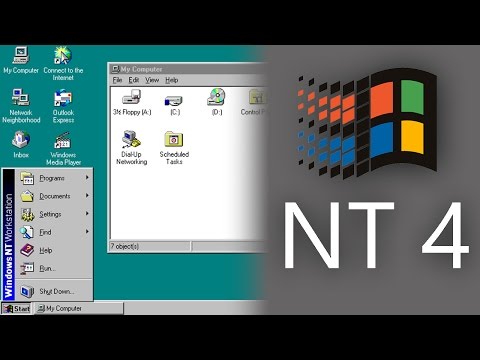این wikiHow به شما آموزش می دهد که چگونه در محتوا در InDesign مرز ایجاد کنید. مرزهای InDesign "ضربه" نامیده می شوند. می توانید در هر دو نسخه ویندوز و مک ایندیزاین ، یک ضربه به محتوای خود اضافه کنید.
مراحل

مرحله 1. InDesign را باز کنید
نماد برنامه آن شبیه "Id" صورتی در زمینه سیاه است. پنجره راه اندازی InDesign ظاهر می شود.

مرحله 2. روی Start کلیک کنید
این برگه در گوشه سمت راست بالای پنجره قرار دارد. منوی کشویی ظاهر می شود.
اگر از رایانه ای که صفحه لمسی دارد استفاده می کنید ، در عوض روی آن کلیک کنید دست زدن به اینجا.

مرحله 3. روی تایپوگرافی کلیک کنید
در شروع کنید منوی کشویی. با این کار طرح InDesign شما به ظاهری سازگار با ویرایش تغییر می کند.

مرحله 4. یک پروژه را باز کنید
کلیک فایل ، کلیک باز کن… ، و پروژه خود را انتخاب کنید.
همچنین می توانید کلیک کنید فایل ، انتخاب کنید جدید ، و کلیک کنید سند… ، سپس کلیک کنید ایجاد کردن در سمت راست پایین پنجره برای ایجاد یک پروژه جدید.

مرحله 5. یک مورد را در پروژه خود انتخاب کنید
روی تصویری که می خواهید دور آن حاشیه قرار دهید کلیک کنید. انجام این کار آن را انتخاب می کند.

مرحله 6. روی Swatches کلیک کنید
این برگه در سمت راست بالای پنجره قرار دارد. یک پنجره کوچک بازشو ظاهر می شود.

مرحله 7. روی نماد "سکته مغزی" کلیک کنید
شبیه جعبه ای است که حاشیه ای در اطراف آن در سمت چپ بالای پنجره "Swatches" قرار دارد. با کلیک روی این گزینه ، یک منوی کشویی ظاهر می شود.

مرحله 8. یک رنگ را انتخاب کنید
در منوی کشویی روی رنگی که می خواهید برای حاشیه خود استفاده کنید کلیک کنید.
اگر روی یک رنگ دوبار کلیک کنید ، یک پنجره جداگانه که می توانید رنگ را در آن سفارشی کنید باز می شود

مرحله 9. روی مورد منوی Window کلیک کنید
در بالای پنجره (Windows) یا صفحه (Mac) قرار دارد. منوی کشویی ظاهر می شود.

مرحله 10. روی Stroke کلیک کنید
این گزینه در انتهای قسمت پایین است پنجره منوی کشویی. پنجره سکته مغزی باز می شود.

مرحله 11. حاشیه خود را ویرایش کنید
در پنجره Stroke ، می توانید چندین جنبه از طراحی حاشیه را تغییر دهید:
- ضخامت - با کلیک روی پیکان رو به بالا در سمت راست عنوان "Weight" در پنجره Stroke عرض حاشیه را افزایش دهید.
- شکل - روی کادر کشویی "Type" و سپس روی یک قالب حاشیه ای کلیک کنید.
- رنگ شکاف - اگر نوع حاشیه ای را انتخاب می کنید که بین دو عنصر حاشیه فاصله دارد ، روی کادر کشویی "Gap Color" کلیک کرده و رنگی را انتخاب کنید تا فاصله با رنگ متفاوت پر شود.

مرحله 12. کار خود را ذخیره کنید
کلیک فایل ، سپس کلیک کنید صرفه جویی برای حفظ مرز خود