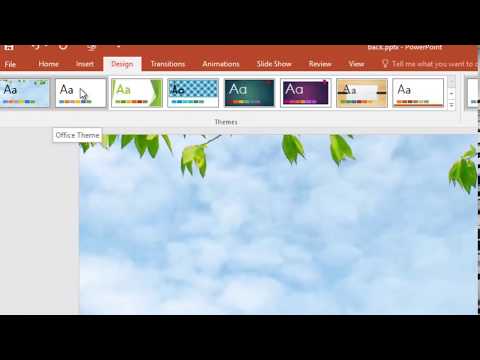ممکن است از استفاده از سیستم عامل رومیزی و لپ تاپ مایکروسافت خسته شده باشید. این راهنما به شما کمک می کند تا آن را از رایانه خود پاک کنید. از سه روش می توانید استفاده کنید: اگر در هنگام بوت شدن کامپیوتر فرصتی ندارید از گزینه اول استفاده کنید تا هر دکمه ای را برای ورود به منوها درهم بکشید ، اگر کامپیوتر شما بلافاصله در پنجره ها بوت نمی شود و به شما اجازه می دهد از گزینه دوم استفاده کنید. برای وارد کردن یک منو یک دکمه را له کنید و در صورتی که از طریق Boot Camp بر روی Mac بر روی Windows کار می کنید ، از گزینه سوم استفاده کنید.
مراحل
روش 1 از 3: حذف نصب در رایانه در صورت عدم امکان باز کردن منو

مرحله 1. برای انجام حذف نصب آماده شوید
رسانه نصب را برای سیستم عاملی که قصد دارید به جای ویندوز از آن استفاده کنید آماده کنید ، زیرا بعداً مورد استفاده قرار می گیرد. آن را به کامپیوتر خود وصل نگه دارید. از هر چیزی که برای شما مهم است در درایو ویندوز پشتیبان گیری کنید زیرا تا زمانی که کار شما تمام شود ، حذف می شود.

مرحله 2. با فرض اینکه هنوز در ویندوز بوت شده اید منوی Start را باز کنید
روی نماد دکمه روشن / خاموش کلیک کنید. Shift را نگه دارید و روی Restart کلیک کنید. با این کار کامپیوتر راه اندازی مجدد می شود و به شما امکان دسترسی به گزینه های عیب یابی را می دهد که از آنها برای راه اندازی مجدد در رسانه نصب شده قبلی استفاده می کنید. اگر یک صفحه آبی می بینید نگران نباشید - ظاهراً این ظاهری دارد.

مرحله 3. Use a device را انتخاب کنید
وقتی این منو باز می شود ، باید رسانه نصب را که قبلاً ساخته اید مشاهده کنید. اگر رسانه نصب خود را نمی بینید ، مطمئن شوید که هنوز به رایانه شما وصل است.
- اگر چنین است ، ممکن است لازم باشد منوی تنظیمات UEFI رایانه خود را وارد کنید تا در آن بوت شود. به منوی اصلی برگردید ، سپس عیب یابی ، گزینه های پیشرفته و تنظیمات سیستم عامل UEFI را انتخاب کنید هنگامی که در منوی UEFI هستید ، از صفحه کلید (یا موس در صورت دریافت منوی گرافیکی) برای حرکت به منوی بوت و انتخاب دستگاه خود استفاده کنید. اگر آنجاست
- در غیر اینصورت ، دوباره نصب را به برق متصل کرده و همین روند را طی کنید تا وارد منوی UEFI خود شوید و سعی کنید در آن بوت شوید.

مرحله 4. درایو را با ویندوز در سیستم عاملی که تصمیم گرفته اید نصب کنید فرمت کنید
این فرآیند بسته به سیستم عاملی که برای نصب آماده می شوید می تواند متفاوت باشد.

مرحله 5. کار شما تمام شد
روش 2 از 3: حذف نصب در رایانه هنگامی که می توانید یک منو را در هنگام بوت باز کنید

مرحله 1. برای انجام حذف نصب آماده شوید
رسانه نصب را برای سیستم عاملی که قصد دارید به جای ویندوز از آن استفاده کنید آماده کنید ، زیرا بعداً مورد استفاده قرار می گیرد. آن را به کامپیوتر خود وصل نگه دارید. از هر چیزی که برای شما مهم است در درایو ویندوز پشتیبان گیری کنید زیرا تا زمانی که کار شما تمام شود ، حذف می شود.

مرحله 2. کامپیوتر خود را راه اندازی مجدد کنید
هنگام بوت ، باید مقداری متن را روی صفحه مشاهده کنید که دکمه ای را برای فشار دادن نشان می دهد. اگر فقط یک دکمه داده شده است ، آن را فشار دهید تا منویی باز شود. اگر چند دکمه داده شده است ، یکی را با برچسب Boot Menu فشار دهید.
- اگر منوی تمام صفحه را وارد کرده اید ، باید به منوی بوت بروید. اگر منویی که روی صفحه می بینید عمدتا آبی و سفید است ، باید با استفاده از صفحه کلید خود حرکت کنید. اگر منو به صورت گرافیکی است ، می توانید از ماوس خود استفاده کنید.
- هنگامی که آنجا هستید ، باید رسانه نصب را که در آنجا ذکر شده است مشاهده کنید. اگر آنجا نباشد ، ممکن است مشکلی پیش آمده باشد. اگر دکمه را برای باز کردن منوی بوت فشار داده اید ، باید قبلاً لیستی از دستگاه های قابل بوت را ببینید. به رسانه نصب بروید. به آن بوت کنید

مرحله 3. درایو ویندوز را پاک کنید
روند انجام این کار بستگی به سیستم عاملی دارد که پس از از بین رفتن ویندوز نصب می کنید.

مرحله 4. کار شما تمام شد
روش 3 از 3: حذف نصب در Mac از طریق Boot Camp

مرحله 1. Mac خود را در macOS راه اندازی کنید

مرحله 2. از تمام اطلاعات مهم ذخیره شده در پارتیشن ویندوز که قصد حذف آنها را دارید ، نسخه پشتیبان تهیه کنید
وقتی ویندوز حذف می شود ، تمام داده های آن پارتیشن با Windows روی آن برای همیشه پاک می شوند.

مرحله 3. تمام برنامه های باز را رها کرده و حساب های کاربری دیگر موجود در سیستم را خارج کنید

مرحله 4. Boot Camp Assistant را باز کنید ، سپس روی ادامه کلیک کنید
اگر مرحله Select Tasks ظاهر شد ، حذف Windows 10 یا نسخه جدیدتر را انتخاب کنید ، سپس روی ادامه کلیک کنید.

مرحله 5. یکی از موارد زیر را بر اساس دیسک Mac خود انجام دهید:
- اگر مک شما دارای یک دیسک داخلی واحد است ، روی بازیابی کلیک کنید.
- اگر مک شما دارای چندین دیسک داخلی است ، یکی را که دارای ویندوز است انتخاب کنید ، Restore disk to a single macOS partition را انتخاب کنید ، سپس روی ادامه کلیک کنید.