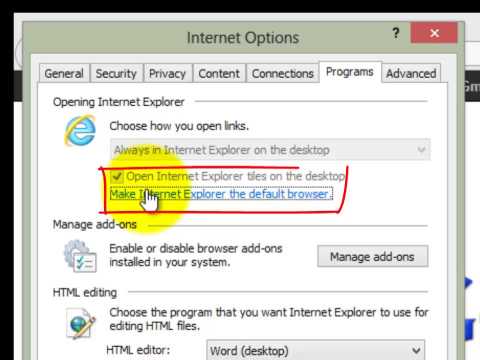برای شروع مجدد کامپیوتر خود می توانید یک نصب تمیز از macOS Sierra را انجام دهید. برخلاف ارتقاء ، نصب Sierra از ابتدا می تواند مسائلی مانند درایورهای عجیب و غریب ، عملکرد ضعیف و نفخ هارد دیسک غیر ضروری را برطرف کند. از آنجا که یک نصب تمیز هارد دیسک شما را پاک می کند ، قبل از شروع می خواهید از اطلاعات خود نسخه پشتیبان تهیه کنید. با نحوه بارگیری نصب کننده macOS Sierra ، ایجاد یک دیسک نصب قابل راه اندازی و ایجاد حس جدید در Mac خود آشنا شوید.
مراحل
قسمت 1 از 3: آماده سازی برای نصب Sierra

مرحله 1. مطمئن شوید macOS Sierra می تواند بر روی Mac شما اجرا شود
منوی Apple را باز کرده و "About this Mac" را انتخاب کنید. شما باید چیزی شبیه به "MacBook Pro (13 اینچی ، اوایل 2015) را درست در زیر شماره نسخه عامل مشاهده کنید. سیستم های مک زیر با Sierra سازگار هستند:
- iMac (اواخر سال 2009 و جدیدتر)
- مک بوک ایر (2010 و جدیدتر)
- مک بوک (اواخر سال 2009 و جدیدتر)
- مک مینی (2010 و جدیدتر)
- MacBook Pro (2010 و جدیدتر)
- Mac Pro (2010 و جدیدتر)

مرحله 2. یک درایو USB تهیه کنید
انجام یک نصب تمیز مستلزم ایجاد یک درایو نصب قابل بوت است ، بنابراین باید آن را آماده کنید. درایو می تواند هر نوع هارددیسک (از جمله فلش مموری) باشد و باید حداقل 16 گیگابایت فضای دیسک داشته باشد.
- درایو توسط نصب کننده پاک و دوباره قالب بندی می شود ، بنابراین حتماً از داده های خود نسخه پشتیبان تهیه کنید.
- اگر درایو برای macOS فرمت نشده باشد اشکالی ندارد.

مرحله 3. از مک خود نسخه پشتیبان تهیه کنید
با نصب تمیز macOS Sierra هارد دیسک شما پاک می شود. از روش پشتیبان انتخابی خود برای حفظ پرونده های شخصی خود مانند عکس ها و اسناد استفاده کنید.
قسمت 2 از 3: ایجاد درایو نصب قابل بوت

مرحله 1. به https://support.apple.com/en-us/HT211683 بروید

مرحله 2. روی macOS Sierra کلیک کنید
فایلی با نام InstallOS.dmg بارگیری می شود.




مرحله 3. پس از بارگیری فایل.dmg ، آن را باز کنید ، سپس روی InstallOS.pkg کلیک کنید و دستورالعمل های روی صفحه را دنبال کنید

مرحله 4. شما نصب کننده را در پوشه Applications پیدا خواهید کرد

مرحله 5. درایو USB را به کامپیوتر وصل کنید
هنگامی که درایو نصب می شود ، نماد هارد دیسک را روی دسکتاپ مشاهده خواهید کرد.

مرحله 6. نام درایو USB را تغییر دهید
برای سهولت کار با درایو ، نام آن را "bootdrive" بگذارید.
- راست کلیک کنید یا Ctrl+نماد درایو را کلیک کنید.
- "تغییر نام" را انتخاب کنید.
- bootdrive را تایپ کنید
- بازگشت Press را فشار دهید

مرحله 7. برنامه ها> Utilities> Terminal.app را اجرا کنید
یک پنجره سیاه با پیام نوشتاری سفید ظاهر می شود.

مرحله 8. دستور زیر را کپی کنید
از ماوس خود برای برجسته کردن دستور زیر (طولانی) استفاده کنید ، سپس copy Cmd+C را برای کپی فشار دهید.
sudo/Applications/Install / macOS / Sierra.app/Contents/Resources/createinstallmedia --volume/Volumes/bootdrive --applicationpath/Applications/Install / macOS / Sierra.app

مرحله 9. به ترمینال بازگردید و m Cmd+V را فشار دهید
کد طولانی که کپی کرده اید بعد از درخواست ظاهر می شود.

مرحله 10. ضربه بزنید urn بازگشت
اکنون باید "Password" را در خط بعدی ترمینال مشاهده کنید.

مرحله 11. رمز عبور مدیر را وارد کرده و ⏎ Return را فشار دهید
هنگامی که رمز عبور پذیرفته شد ، پیامی را مشاهده خواهید کرد که از شما می خواهد تأیید کنید که می خواهید دیسک را پاک کنید.

مرحله 12. Y را فشار دهید و سپس بازگشت
نسخه بوت قابل نصب Sierra شروع به کپی در درایو USB شما می کند.
- این فرایند چند دقیقه به طول می انجامد و وقتی در پایانه "Copy Complete" و "Done" را مشاهده کردید ، می دانید که کامل است.
- اگر در حین نصب پیامی در مورد Time Machine مشاهده کردید ، روی دکمه "Don't Use" کلیک کنید.
قسمت 3 از 3: نصب Sierra از Boot Drive

مرحله 1. روی منوی Apple کلیک کنید و "Restart را انتخاب کنید
”یک پنجره بازشو ظاهر می شود که از شما می خواهد تأیید کنید که می خواهید کامپیوتر را راه اندازی مجدد کنید.

مرحله 2. روی "Restart" در پنجره تأیید کلیک کنید
کامپیوتر خاموش و راه اندازی مجدد می شود. هر چند از کامپیوتر دور نشوید! به محض روشن شدن مجدد باید اقدام کنید.

مرحله 3. وقتی صدای راه اندازی مجدد را می شنوید ، گزینه Hold را نگه دارید
بعد از چند ثانیه لیستی از درایوهای قابل بوت متصل به Mac خود را مشاهده خواهید کرد.

مرحله 4. روی "نصب macOS Sierra" کلیک کنید و ⏎ Return را فشار دهید
پنجره macOS Utilities ظاهر می شود که لیستی از گزینه ها را شامل می شود.

مرحله 5. "Disk Utility" را انتخاب کرده و روی ادامه کلیک کنید
اکنون صفحه ای را مشاهده خواهید کرد که شبیه Finder است. سمت چپ شامل لیستی از درایوهای متصل به رایانه است.

مرحله 6. روی درایو راه اندازی خود در پنجره سمت چپ کلیک کنید
ممکن است مجبور شوید بخش داخلی را برای پیدا کردن آن گسترش دهید. وقتی روی درایو کلیک می کنید ، ویژگی های آن در پنجره مرکزی ظاهر می شود.

مرحله 7. روی دکمه "Erase" کلیک کنید
در نوار ابزار بالا قرار دارد. پس از کلیک ، یک پنجره بازشو مشاهده می کنید که از شما می خواهد برخی از پارامترها را تنظیم کنید.
به خاطر داشته باشید که پاک کردن هارد دیسک دائمی است. مطمئن شوید که پشتیبان دارید

مرحله 8. "Mac OS Extended (Journaled)" را در کادر کشویی Formatting انتخاب کنید
این تنها پارامتری است که باید تغییر دهید.

مرحله 9. برای تأیید روی Erase کلیک کنید
این ابزار اکنون هارد دیسک شما را فرمت می کند ، که ممکن است چند دقیقه طول بکشد. پس از اتمام قالب بندی درایو ، یک پیام تأیید خواهید دید.

مرحله 10. پنجره Disk Utility را ببندید
این شما را به صفحه برنامه MacOS Utilities باز می گرداند.

مرحله 11. "نصب macOS" را انتخاب کرده و روی ادامه کلیک کنید
اکنون از شما خواسته می شود درایویی را انتخاب کنید که Sierra را روی آن نصب کنید.

مرحله 12. روی هارد دیسک تازه پاک شده خود کلیک کنید
برای اکثر مردم ، این تنها درایو در رایانه است (و در بیشتر موارد ، "Macintosh HD" نامیده می شود).

مرحله 13. روی نماد "نصب" کلیک کنید
نماد در پایین پنجره است. پس از کلیک روی macOS Sierra روی مک شما نصب می شود. پس از اتمام فرآیند ، رایانه شما روی میز کار جدید macOS Sierra شما بوت می شود.
ویدئو - با استفاده از این سرویس ، ممکن است برخی از اطلاعات با YouTube به اشتراک گذاشته شود

نکات
- برای اطلاع از نکات استفاده از دستیار شخصی مجازی اپل در macOS Sierra ، نحوه استفاده از Siri در Mac را ببینید.
- پس از نصب تمیز Sierra ، پرونده های شخصی شما دیگر در جایی که قبلاً ذخیره شده بود ظاهر نمی شوند. شما باید آنها را از مکان های پشتیبان خود بازیابی کنید.
- برای استفاده از ویژگی کلیپ بورد iOS به Mac در سیرا ، دستگاه iOS شما باید iOS 10 یا بالاتر را اجرا کند.