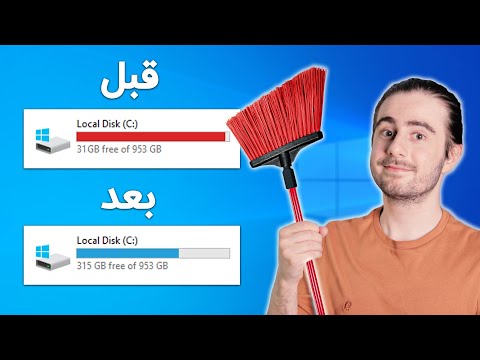برای کالیبراسیون رنگها در Mac خود ، روی منوی Apple ، روی System Preferences ، روی Displays ، روی تب Color ، روی Calibrate ، برای شروع ابزار کالیبراسیون رنگ ، کلیک کنید. برای کالیبره کردن صفحه نمایش ، دستورات را دنبال کنید.
مراحل
قسمت 1 از 2: راه اندازی ابزار کالیبراسیون رنگ

مرحله 1. روی منوی Apple کلیک کنید
این را می توان در گوشه سمت چپ بالای صفحه مشاهده کرد.

مرحله 2. روی System Preferences کلیک کنید

مرحله 3. روی گزینه Displays کلیک کنید
اگر این را نمی بینید ، روی دکمه نمایش همه در بالای صفحه کلیک کنید.

مرحله 4. روی زبانه Color کلیک کنید

مرحله 5. کلید ⌥ Opt را نگه دارید

مرحله 6. روی دکمه Calibrate کلیک کنید
اطمینان حاصل کنید که وقتی روی آن کلیک می کنید holding Opt را نگه دارید.
قسمت 2 از 2: کالیبره کردن صفحه نمایش شما

مرحله 1. در صورت فعال بودن حالت Expert روی Continue کلیک کنید
این جعبه فقط در صورتی ظاهر می شود که held Opt را انتخاب کرده و روی Calibrate کلیک کنید.

مرحله 2. کنتراست مانیتور خود را روی max تنظیم کنید
روند این کار بسته به صفحه نمایش شما متفاوت است. معمولاً دکمه هایی روی صفحه دارید که می توانند منویی را باز کنند. ممکن است نتوانید کنتراست را در مک بوک تغییر دهید.

مرحله 3. روشنایی صفحه نمایش خود را طوری تنظیم کنید که بیضی به سختی قابل مشاهده باشد
لبه بیضی شکل روی دو تکه خاکستری باید به سختی قابل مشاهده باشد.
روشنایی را می توان به طور معمول با کلیدهای F1 و F2 کنترل کرد

مرحله 4. روی ادامه کلیک کنید

مرحله 5. روی کشویی های Native Gamma کلیک کرده و بکشید
از لغزنده سمت چپ برای مطابقت روشنایی سیب با خطوط پس زمینه استفاده کنید. از لغزنده سمت راست برای مطابقت رنگ ها تا حد امکان استفاده کنید.

مرحله 6. روی ادامه کلیک کنید

مرحله 7. روند Native Gamma را ادامه دهید
از پنجره با دستورالعمل های یکسان اما سایه های مختلف لوگوی اپل عبور خواهید کرد. از لغزنده های چپ و راست برای مطابقت با روشنایی و رنگ هر بار استفاده کنید.

مرحله 8. روی نوار لغزنده Target Gamma کلیک کرده و بکشید
مگر اینکه به طور خاص نمایه گامای دیگری را هدف قرار داده اید ، توصیه می شود که نوار لغزنده را روی 2.2 تنظیم کنید. این گامای مورد استفاده توسط Mac و Windows است ، بنابراین رنگ ها در تصاویر بین دو سیستم دقیق تر خواهند بود.

مرحله 9. روی نوار لغزنده Target White Point کلیک کرده و بکشید
در بیشتر موارد ، شما می خواهید از نقطه سفید بومی خود با علامت زدن کادر استفاده کنید ، یا نوار لغزنده را روی D65 تنظیم کنید.

مرحله 10. کادر را علامت بزنید تا دیگران بتوانند از نمایه استفاده کنند
اگر می خواهید سایر کاربران رایانه بتوانند به نمایه ای که ایجاد کرده اید دسترسی داشته باشند ، کادر صفحه گزینه های Administrator را علامت بزنید.

مرحله 11. نام نمایه را وارد کنید
این به شما کمک می کند تا آن را در لیست نمایه های موجود شناسایی کنید.

مرحله 12. برای تنظیم نمایه روی Done کلیک کنید
نمایه تازه ایجاد شده نمایه رنگ پیش فرض نمایشگر شما برای حساب شما خواهد بود.