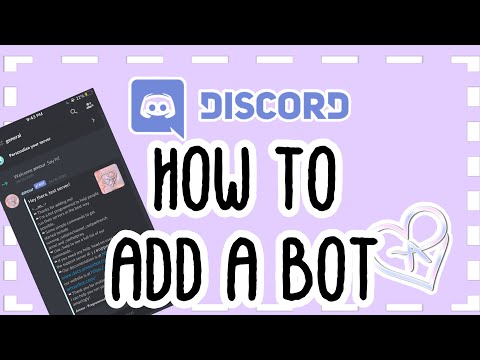این wikiHow به شما می آموزد که چگونه محتویات DVD را به یک فایل MP4 در رایانه خود تبدیل کنید ، که به شما امکان می دهد بدون داشتن دیسک خود DVD را پخش کنید. به خاطر داشته باشید که انجام این فرآیند با دیسکی که متعلق به شما نیست یا تلاش برای پخش MP4 در افراد دیگر در اکثر نقاط غیرقانونی است.
مراحل
روش 1 از 2: استفاده از ترمز دستی

مرحله 1. به صفحه بارگیری HandBrake بروید
این در https://handbrake.fr/ واقع شده است. HandBrake یک مبدل فایل رایگان برای هر دو سیستم عامل Mac و PC است.
در حالی که HandBrake برای اکثر نسخه های Windows و MacOS بهینه شده است ، ممکن است در MacOS Sierra با HandBrake دچار مشکل شوید

مرحله 2. روی Download HandBrake کلیک کنید
این دکمه قرمز در سمت چپ صفحه بارگیری قرار دارد. HandBrake بارگیری را در رایانه شما آغاز می کند.
- بسته به مرورگر شما ، ابتدا باید بارگیری را تأیید کنید یا مکان بارگیری را انتخاب کنید.
- همچنین باید شماره نسخه فعلی HandBrake (مثلاً "1.0.7") را روی دکمه مشاهده کنید.

مرحله 3. روی فایل راه اندازی HandBrake دوبار کلیک کنید
شبیه آناناس است. فایل نصب را در پوشه بارگیری پیش فرض رایانه خود (به عنوان مثال ، دسکتاپ) خواهید یافت.
اگر در یافتن فایل راه اندازی مشکل دارید ، کافی است "handbrake" را در Spotlight (Mac) یا Start (Windows) تایپ کرده و روی نتیجه بالا کلیک کنید

مرحله 4. دستورالعمل های تنظیم را دنبال کنید
راه اندازی HandBrake معمولاً شامل موارد زیر است:
- پنجره ها - تأیید کنید که HandBrake به رایانه شما دسترسی دارد (در صورت درخواست) ، سپس کلیک کنید بعد ، کلیک موافقم ، و کلیک کنید نصب به شما کلیک کنید تمام کنید برای تکمیل راه اندازی
- مک - فایل راه اندازی را باز کرده و Handbrake را به پوشه Applications خود بکشید.

مرحله 5. DVD را در رایانه خود قرار دهید
در بیشتر موارد ، این کار را با کشیدن DVD به دیسک خوان در سمت راست لپ تاپ (یا جلوی CPU برای رایانه رومیزی) انجام می دهید ، اگرچه ابتدا باید دکمه ای را در اکثر ویندوزها فشار دهید. رایانه ها می خواهند سینی دیسک را خارج کنند.
- برخی از رایانه های Mac سینی CD داخلی ندارند. با خرید دیسک خوان خارجی با قیمت حدود 80 دلار می توانید این مشکل را برطرف کنید.
- ممکن است مجبور شوید برنامه صوتی پیش فرض رایانه خود را پس از شروع به کار DVD قبل از ادامه کار ببندید.

مرحله 6. HandBrake را باز کنید
این برنامه دارای نمادی شبیه به آناناس در سمت راست نوشیدنی است.
به طور پیش فرض باید HandBrake را در دسکتاپ خود مشاهده کنید. اگر اینطور نیست ، آن را به ترتیب در Spotlight یا منوی Start در Mac یا Windows جستجو کنید

مرحله 7. روی نماد DVD کلیک کنید
این گزینه دیسک گرد در سمت چپ پنجره ، درست در زیر پنجره است فایل برگه
- به احتمال زیاد فیلم را اینجا خواهید دید.
- اگر نماد DVD را نمی بینید ، HandBrake را ببندید و سپس دوباره باز کنید.

مرحله 8. در صورت لزوم تنظیمات تبدیل را تغییر دهید
HandBrake معمولاً تبدیل MP4 را پیش فرض می کند ، اما قبل از ادامه باید جنبه های زیر را دوبار بررسی کنید:
- فرمت فایل - در زیر عنوان "تنظیمات خروجی" در وسط صفحه ، "MP4" را در کادر کنار عنوان "ظرف" جستجو کنید. اگر اینطور نیست ، روی کادر کلیک کنید و را انتخاب کنید MP4.
- وضوح فایل - وضوح مورد نظر خود را در سمت راست پنجره (به عنوان مثال ، 1080p) انتخاب کنید. این تنظیم کیفیت فایل را تعیین می کند.

مرحله 9. بر روی Browse کلیک کنید
در سمت راست کادر "مقصد پرونده" قرار دارد. یک پنجره بازشو ظاهر می شود.

مرحله 10. مکان ذخیره را انتخاب کنید ، سپس نام فایل را وارد کنید
برای انجام این کار ، روی یک پوشه ذخیره در قسمت سمت چپ کلیک کنید ، سپس نام فایل را در قسمت متن در پایین پنجره بازشو وارد کنید.

مرحله 11. روی ذخیره کلیک کنید
در انتهای پنجره است.

مرحله 12. روی Start Encode کلیک کنید
این یک دکمه سبز رنگ در بالای پنجره HandBrake است. با کلیک روی آن ، HandBrake شروع به تبدیل فایل های DVD شما به MP4 قابل پخش در مکان ذخیره ذخیره شده شما می کند. پس از اتمام این فرآیند ، می توانید فایل MP4 را دوبار کلیک کنید تا پخش شود.
روش 2 از 2: استفاده از VLC Media Player

مرحله 1. VLC Media Player را باز کنید
این یک نماد مخروط ترافیکی نارنجی و سفید است.
- برای تأیید اینکه آخرین نسخه را دارید ، می توانید کلیک کنید کمک در بالای پنجره و سپس کلیک کنید برای بروزرسانی ها بررسی کنید به اگر به روزرسانی موجود است ، از شما خواسته می شود آن را نصب کنید.
- اگر هنوز VLC را بارگیری نکرده اید ، می توانید این کار را از https://www.videolan.org/vlc/index.html انجام دهید.

مرحله 2. DVD خود را در رایانه خود قرار دهید
سینی CD که DVD را در آن قرار می دهید معمولاً در سمت راست محفظه رایانه (لپ تاپ) یا در جلوی جعبه CPU (رایانه های رومیزی) قرار دارد.
- برخی از رایانه های Mac سینی CD داخلی ندارند. می توانید با خرید یک دیسک خوان خارجی با قیمت حدود 80 دلار این مشکل را برطرف کنید.
- ممکن است مجبور شوید برنامه صوتی پیش فرض رایانه خود را پس از شروع به کار DVD قبل از ادامه کار ببندید.

مرحله 3. روی برگه Media کلیک کنید
در گوشه سمت چپ بالای پنجره VLC قرار دارد.

مرحله 4. روی Open Disc کلیک کنید
این مورد را نزدیک به بالای آن خواهید دید رسانه ها منوی کشویی.

مرحله 5. روی کادر "بدون دیسک منوها" کلیک کنید
در بخش "انتخاب دیسک" در پنجره "رسانه باز" قرار دارد.
اگر رایانه شما بیش از یک سینی DVD دارد ، همچنین باید روی کادر "دستگاه دیسک" کلیک کرده و نام فیلم را انتخاب کنید

مرحله 6. روی پیکان کنار Play کلیک کنید
این گزینه نزدیک به انتهای صفحه است. با انجام این کار منوی کشویی فراخوانی می شود.

مرحله 7. روی تبدیل کلیک کنید
این مورد در منوی کشویی اینجا است.

مرحله 8. مطمئن شوید نوع ویدئو روی MP4 تنظیم شده باشد
با نگاه کردن به کادر سمت راست "نمایه" ، که در انتهای صفحه است ، می توانید این کار را انجام دهید.
اگر "(MP4)" را در این کادر نمی بینید ، روی آن کلیک کنید و سپس گزینه ای را انتخاب کنید که به "(MP4)" ختم می شود

مرحله 9. بر روی Browse کلیک کنید
نزدیک گوشه سمت راست پایین پنجره است.

مرحله 10. روی ذخیره مکان کلیک کنید
می توانید این مکان را از سمت چپ پنجره انتخاب کنید.

مرحله 11. فایل خود را به عنوان MP4 ذخیره کنید
برای انجام این کار ، filename.mp4 را در این پنجره تایپ کنید ، جایی که "filename" نام فیلم است.

مرحله 12. روی ذخیره کلیک کنید
با این کار تنظیمات شما ذخیره می شود.

مرحله 13. روی Start کلیک کنید
در پایین پنجره Convert قرار دارد. DVD شما شروع به تبدیل به فرمت MP4 می کند.
- این فرایند بسته به سرعت کامپیوتر شما و اندازه DVD از چند دقیقه تا چند ساعت به طول می انجامد.
- نوار پیشرفت ویدیو در پایین پنجره VLC Media Player نشان می دهد که چقدر از ویدیو تبدیل شده است.

مرحله 14. روی فایل تبدیل شده خود دوبار کلیک کنید
با انجام این کار باید آن را در پخش کننده رسانه رایانه خود باز کنید ، اگرچه ممکن است بخواهید آن را به طور خاص در VLC Media Player باز کنید تا از عملکرد صحیح آن اطمینان حاصل کنید.
ویدئو - با استفاده از این سرویس ، ممکن است برخی از اطلاعات با YouTube به اشتراک گذاشته شود

نکات
هنگام تبدیل دی وی دی خود ، کامپیوتر خود را وصل کنید ، زیرا استفاده از آن فرآیند تبدیل را نفی می کند
هشدارها
- فایل های تبدیل شده در VLC Media Player در اکثر پخش کننده های دیگر رسانه ای کار نمی کنند.
- برداشتن فایل های DVD از DVD هایی که خریداری نکرده اید ، و/یا توزیع فایل های DVD پاره شده ، اقدامات غیرقانونی است.