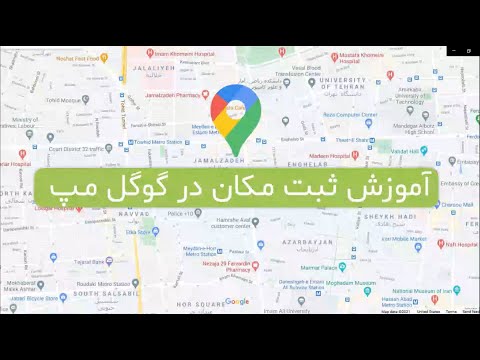این wikiHow به شما آموزش می دهد که چگونه یادداشت های صوتی ایجاد شده در Google Keep یا Sony Audio Recorder را در تلفن یا رایانه لوحی Android ویرایش کنید.
مراحل
روش 1 از 2: ضبط یادداشت در Google Keep

مرحله 1. Google Keep را در Android خود باز کنید
این نماد زرد با لامپ سفید در داخل است. معمولاً آن را در کشوی برنامه پیدا خواهید کرد.
امکان ویرایش محتوای یادداشت صوتی موجود در Keep وجود ندارد ، اما می توانید آن را حذف کرده یا یک یادداشت صوتی اضافی به همان یادداشت اضافه کنید

مرحله 2. روی یادداشتی که حاوی یادداشت صوتی است ضربه بزنید
یادداشت های دارای ضبط صدا دارای نماد پخش (مثلث جانبی) در لبه های پایین سمت چپ خود هستند.

مرحله 3. یک یادداشت صوتی جدید اضافه کنید
در اینجا نحوه:
- ضربه زدن + در گوشه سمت چپ پایین یادداشت.
- ضربه زدن ضبط.
- آنچه را که می خواهید بگویید ، بیان کنید. وقتی صحبت را متوقف می کنید ، Keep ضبط را متوقف می کند.

مرحله 4. یادداشت صوتی موجود را حذف کنید
در اینجا نحوه:
- ضربه زدن ایکس در یادداشت
- ضربه زدن حذف در پنجره بازشو تأیید
روش 2 از 2: استفاده از ضبط کننده صدا Sony

مرحله 1. ضبط صدا را در Android خود باز کنید
این نماد قرمز با میکروفون سفید در داخل یک حلقه است.
اگر Sony Audio Recorder را از Play Store نصب کرده اید (یا اگر از Android ساخته شده توسط Sony که با این برنامه ارائه شده است استفاده می کنید) استفاده کنید

مرحله 2. روی زبانه RECORDINGS ضربه بزنید
گوشه سمت راست بالای صفحه را می شنود. همه ضبط های صوتی شما که با این برنامه ساخته شده اند در اینجا ظاهر می شود.

مرحله 3. تغییر نام یادداشت صوتی
برای تغییر نام ضبط:
- ضربه زدن ⁝ روی یادداشت صوتی
- ضربه زدن تغییر نام دهید.
- نام جدیدی برای فایل وارد کنید.
- ضربه زدن خوب.

مرحله 4. یادداشت صوتی را برش دهید
برای کوتاه کردن انتهای ضبط:
- ضربه زدن ⁝ روی یادداشت صوتی
- ضربه زدن محصول.
- نشانگر سبز سمت چپ را به محلی که می خواهید صدا شروع شود بکشید.
- نشانگر سبز سمت راست را به محلی که می خواهید صدا تمام شود بکشید.
- برای گوش دادن به ضبط ، روی دکمه پخش ضربه بزنید.
- ضربه زدن خوب برای ذخیره تغییرات خود

مرحله 5. جلوه های صوتی را به ضبط اضافه کنید
می توانید یکی از دو فیلتر صدا را برای شخصی سازی ضبط خود انتخاب کنید. در اینجا نحوه:
- ضربه زدن ⁝ روی یادداشت صوتی
- ضربه زدن فیلترها.
- انتخاب کنید فیلتر باد یا عادی سازی فیلتر به با این کار یک کپی جدید از ضبط با فیلتر اعمال شده ذخیره می شود.

مرحله 6. حذف یک یادداشت صوتی
اگر می خواهید یادداشتی را از لیست حذف کنید:
- ضربه زدن ⁝ روی یادداشت صوتی
- ضربه زدن حذف.
- ضربه زدن خوب.
پرسش و پاسخ جامعه
جستجو اضافه کردن س Newال جدید پرسیدن س Questال 200 نویسه باقیمانده آدرس ایمیل خود را وارد کنید تا در صورت پاسخ به این س aال پیام دریافت کنید. ارسال