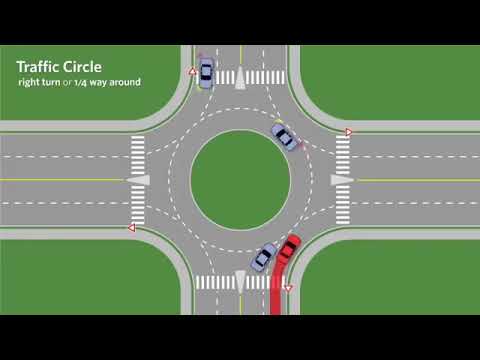می توانید از رایانه لوحی Android خود برای یادداشت برداری سریع و راحت در حال حرکت استفاده کنید. این که آیا از صفحه کلید روی صفحه ، ضبط صدا یا قلم خود (در صورت پشتیبانی) استفاده می کنید ، رایانه لوحی شما واقعاً می تواند نوت بوک کاغذ و قلم شما را شبیه یادگاری از گذشته کند. برای شروع ، به یک برنامه یادداشت برداری نیاز دارید. Google Keep یک گزینه اساسی عالی است که کاملاً رایگان است. گزینه دیگر Evernote است که رایگان است اما دارای گزینه ارتقاء پولی نیز می باشد. این wikiHow به شما یاد می دهد که چگونه یادداشت برداری را در رایانه لوحی Android خود شروع کنید.
مراحل
روش 1 از 2: Google Keep

مرحله 1. Google Keep را باز کنید
Keep برنامه رسمی Google برای یادداشت برداری بر اساس ابر است. نماد آن یک ورق کاغذ زرد با لامپ سفید است. اگر قبلاً آن را ندارید ، می توانید آن را به صورت رایگان از فروشگاه Play بارگیری کنید.
Google Keep یک گزینه عالی برای یادداشت های اصلی است ، اما فاقد برخی از ویژگی های Evernote است ، یعنی قابلیت نگهداری "نوت بوک" جداگانه. اگر به چیزی نیاز دارید که بیشتر شبیه یک صحافی مدرسه باشد ، Evernote ممکن است گزینه بهتری برای شما باشد

مرحله 2. برای گرفتن یادداشت جدید روی + ضربه بزنید
در گوشه پایین سمت راست قرار دارد.

مرحله 3. عنوان را وارد کنید
اگر در حال یادداشت برداری برای مدرسه یا محل کار هستید ، دادن عناوین مرتبط به یادداشت های شما مفید خواهد بود. روی قسمت "عنوان" در بالای یادداشت ضربه بزنید تا چیزی را وارد کنید که به شما کمک می کند آنچه را که بعدا دنبال آن هستید پیدا کنید.

مرحله 4. روی + ضربه بزنید تا گزینه های یادداشت ظاهر شود
در گوشه سمت چپ پایین یادداشت قرار دارد. اگر فقط می خواهید یادداشت خود را با متن معمولی تایپ کنید ، روی صفحه ضربه بزنید تا صفحه کلید باز شود و شروع به تایپ کنید. اما شما همچنین گزینه های زیادی در این منو دارید:
- عکس گرفتن به شما امکان می دهد با دوربین خود عکس بگیرید و آن را به یادداشت اضافه کنید.
- تصویر را انتخاب کنید به شما امکان می دهد تصویری را از رایانه لوحی خود انتخاب کنید.
-
نقاشی به شما امکان می دهد با انگشت خود بنویسید یا نقاشی کنید (یا قلم ، در صورت پشتیبانی از رایانه لوحی). ابزارهای طراحی/نوشتن شما در پایین صفحه قرار دارند-می توانید قلم ، پاک کن ، نشانگر یا هایلایت را انتخاب کنید.
اگر یادداشت ها را با دست بنویسید ، این کار به متن تبدیل نمی شود-دست نویس باقی می ماند. اگر می خواهید بتوانید یادداشت های دست نویس خود را به متن تبدیل کنید ، می توانید با استفاده از برنامه از کاغذ ، تخته سفید یا هر نوشته دیگری عکس بگیرید عکس گرفتن ویژگی. پس از گرفتن عکس ، روی آن ضربه بزنید ، روی سه نقطه در بالا سمت راست ضربه بزنید و را انتخاب کنید گرفتن متن تصویر برای استخراج متن از تصویر و افزودن آن به یادداشت.
- ضبط برای ضبط یادداشت ها با صدای شما است. وقتی صحبت می کنید ، کلمات شما رونویسی می شوند. همچنین می توانید ضبط را با ضربه زدن روی دکمه پخش در پایین یادداشت پخش کنید.
- چک باکس ها کادرهای تأیید را در ابتدای هر خط وارد می کند.

مرحله 5. روی دکمه برگشت ضربه بزنید تا به صفحه اصلی Keep برگردید
ممکن است مجبور شوید چندین بار روی آن ضربه بزنید. صفحه اصلی Keep جایی است که همه یادداشت های خود را در آن خواهید یافت.

مرحله 6. یادداشت های خود را مرتب کنید
یادداشت های شما مانند Post-it در صفحه اصلی Keep ظاهر می شود. برای مرتب نگه داشتن یادداشت های خود می توانید از ابزار Keep استفاده کنید:
- برای انتخاب یک یادداشت روی آن ضربه بزنید و نگه دارید. می توانید بیش از یک یادداشت را همزمان انتخاب کنید.
- روی پالت در بالا ضربه بزنید تا پالت رنگ باز شود و رنگی را انتخاب کنید که روی یادداشت (های) انتخاب شده اعمال شود.
- برای سنجاق کردن یک یادداشت در بالا ، یک یادداشت یا چند یادداشت را انتخاب کنید و سپس روی کلید فشار دهید.
- برای اعمال برچسب روی یادداشت (های) انتخاب شده ، روی نماد برچسب در بالا ضربه بزنید و سپس یک برچسب را انتخاب کنید. می توانید با وارد کردن یک برچسب جدید در قسمت "نام برچسب را وارد کنید" ایجاد کنید.
- برای جابجایی یادداشت ها روی صفحه ، روی یک یادداشت ضربه بزنید و نگه دارید و سپس آن را به مکان دیگری بکشید.
- همچنین می توانید از نمادهای پایین صفحه برای ایجاد یادداشت های سریع از انواع خاص استفاده کنید-روی کادر تأیید ضربه بزنید تا یک چک لیست سریع ایجاد شود ، مداد برای نوشتن یادداشت با انگشت یا قلم خود و غیره.
- برای جستجوی یک یادداشت خاص ، روی نوار جستجو در بالا ضربه بزنید و معیارهای جستجوی خود را وارد کنید.

مرحله 7. روی هر یادداشتی ضربه بزنید تا برای مشاهده و ویرایش باز شود
هر زمان که بخواهید می توانید یادداشت های خود را مشاهده یا ویرایش کنید. با ایجاد تغییرات ، آنها به طور خودکار ذخیره می شوند-نیازی به زدن دکمه ذخیره نیست.
روش 2 از 2: Evernote

مرحله 1. Evernote را در رایانه لوحی Android خود باز کنید
Evernote یک برنامه یادداشت برداری و سازمان دهنده محبوب برای بسیاری از سیستم عامل ها ، از جمله رایانه لوحی Android شما است. نماد آن سفید است با فیل سبز. اگر برنامه را ندارید ، می توانید آن را به صورت رایگان از فروشگاه Play بارگیری کنید.

مرحله 2. وارد شوید یا حسابی ایجاد کنید
Evernote همه یادداشت های شما را در ابر ذخیره می کند ، به این معنی که برای استفاده از سرویس به حساب کاربری نیاز دارید. اولین بار که برنامه را باز می کنید ، از شما خواسته می شود وارد حساب کاربری خود شوید یا حسابی ایجاد کنید.
- ضربه زدن با Google وارد شوید به سرعت یک حساب مرتبط با حساب Google خود ایجاد کنید. این یک رمز عبور کمتر است که باید به خاطر بسپارید! برای ایجاد حساب خود ، دستورالعمل های روی صفحه را دنبال کنید.
- برای ثبت نام با آدرس ایمیل خود ، آن را در قسمت وارد کنید ، ضربه بزنید ادامه هید ، و سپس دستورالعمل های روی صفحه را برای ایجاد حساب خود دنبال کنید.
- از شما خواسته می شود که برای یک دوره آزمایشی رایگان Evernote Premium ثبت نام کنید ، که دارای ویژگی های اضافی مانند 10 گیگابایت بارگذاری در ماه ، نوت بوک های آفلاین و همگام سازی با همه دستگاه ها است. این اختیاری است-اگر نمی خواهید ثبت نام کنید ، فقط روی ضربه بزنید ایکس برای بستن آگهی
- پس از ثبت نام ، از شما خواسته می شود که نوع یادداشت را برای ایجاد انتخاب کنید. فقط یک بار این صفحه خاص را خواهید دید ، بنابراین ضربه بزنید جای خالی در حال حاضر ، روی علامت چک در گوشه بالا سمت چپ ضربه بزنید و سپس روی دکمه برگشت ضربه بزنید تا قبل از ادامه به صفحه اصلی بروید.

مرحله 3. روی منوی ناوبری T ضربه بزنید
این سه نوار افقی در گوشه سمت چپ پایین Evernote است. اینجاست که موارد زیر را خواهید یافت:
- همه یادداشت ها جایی است که می توانید همه یادداشت های خود را همزمان مشاهده کنید.
- میانبرها جایی است که برای دسترسی آسان یادداشت هایی را که ستاره گذاری کرده اید پیدا خواهید کرد.
- نوت بوک لیستی از نوت بوک های مجازی است که می توانید یادداشت های خود را در آن ذخیره کنید. این به سازماندهی یادداشت های شما کمک می کند. به عنوان مثال ، اگر از یادداشت های مدرسه استفاده می کنید ، می توانید برای هر کلاس دفترچه های جداگانه ایجاد کنید.
- به اشتراک گذاشته شده با من جایی است که یادداشت های مشترک سایر کاربران Evernote را خواهید یافت.
- برچسب ها گزینه دیگری برای سازماندهی یادداشت های شما هستند.
- اگر می خواهید منو را ببندید ، خارج از منو ضربه بزنید.

مرحله 4. یک نوت بوک جدید ایجاد کنید
برای تنظیم دفترچه یادداشت جدید:
- روی منوی سه خطی ضربه بزنید و را انتخاب کنید نوت بوک.
- ضربه زدن دفترچه نو.
- نامی را وارد کرده و ضربه بزنید ایجاد کردن.
- این شما را به دفترچه جدید خود می برد ، که در حال حاضر هیچ یادداشتی ندارد.

مرحله 5. برای ایجاد یک یادداشت جدید ، روی + یادداشت جدید ضربه بزنید
اکنون که نوت بوک جدید خود را باز کرده اید ، این اولین یادداشت خالی شما را ایجاد می کند.
- اگر نمی خواهید یک یادداشت خالی ایجاد کنید ، می توانید از الگوها یادداشت ایجاد کنید. برای انجام این کار ، روی پیکان بالا سمت راست دکمه New Note ضربه بزنید.
- اگر یادداشت های دست نویس در یک دفترچه یادداشت ، روی تخته سفید یا هرجای دیگر دارید و می خواهید آن را به عنوان متن در Evernote درج کنید تا بتوانید آن را جستجو و ویرایش کنید ، می توانید از اسکنر Evernote برای این کار استفاده کنید. به جای ضربه زدن یادداشت جدید ، روی پیکان بالا سمت راست آن ضربه بزنید ، را انتخاب کنید یک عکس بگیرید یا یک سند را اسکن کنید ، و یادداشت (ها) را اسکن کنید. حتما انتخاب کنید JPG و نه PDF ، زیرا فقط-j.webp" />

مرحله 6. عنوان را وارد کنید
اگر در حال یادداشت برداری برای مدرسه یا محل کار هستید ، دادن عنوان های مرتبط به یادداشت های شما مفید خواهد بود. روی قسمت "عنوان" در بالای یادداشت ضربه بزنید تا چیزی را وارد کنید که به شما کمک می کند آنچه را که بعدا دنبال آن هستید پیدا کنید.

مرحله 7. برای انتخاب الگو روی Template ضربه بزنید
این اختیاری است ، اما می تواند برای سازماندهی افکار شما مفید باشد. الگوهای موجود در لیست را بررسی کنید و در صورت علاقه یکی را انتخاب کنید یا روی ضربه بزنید لغو کنید برای بازگشت به یادداشت خالی خود

مرحله 8. با صفحه کلید یادداشت بردارید
اگر می خواهید یادداشت های خود را تایپ کنید ، روی قسمت تایپ ضربه بزنید تا صفحه کلید بهار باز شود. برای سفارشی کردن ظاهر متن ، می توانید از کنترل های مختلف فونت در پایین استفاده کنید.
- روی ضربه بزنید الف منو برای انتخاب صورت فونت ، اندازه ، رنگ و سایر گزینه های قالب بندی دیگر.
- برای درج لیست ، روی نماد لیست در ردیف نماد در پایین یادداشت ضربه بزنید.

مرحله 9. روی + ضربه بزنید تا منوی Insert باز شود
در گوشه پایین سمت چپ است.

مرحله 10. یک مورد یادداشت برداری را وارد کنید
اگر نمی خواهید یادداشت های خود را فقط با صفحه کلید تایپ کنید ، برخی از این گزینه های مفید را امتحان کنید:
- دوربین و تصویر به شما اجازه می دهد عکس ها را به ترتیب در یادداشت بگیرید و درج کنید.
- جدول به شما امکان می دهد داده ها را در جدولی با سلول و سطر وارد کنید.
- سمعی به شما امکان می دهد با میکروفون خود یک یادداشت ضبط کنید. پس از ضبط ، روی مربع ضربه بزنید تا متوقف شود. می توانید ضبط را با ضربه زدن روی یادداشت به آن گوش دهید.
- بلوک کد به شما امکان می دهد رشته های کد را با فونت متفاوتی نسبت به بقیه یادداشت خود وارد کنید.
- چک باکس کادرهای تأیید را در ابتدای هر خط قرار می دهد تا بتوانید یک چک لیست ایجاد کنید.
- پیوست به شما امکان می دهد یک فایل را از رایانه لوحی خود ضمیمه کنید.
- ارتباط دادن می تواند برای پیوند دادن به هر وب سایت استفاده شود.
- تقسیم کننده تقسیم کننده ای را برای جدا کردن قسمت های نت قرار می دهد.
- طرح اگر می خواهید یادداشت های خود را با قلم (اگر رایانه لوحی شما از آن پشتیبانی می کند) یا انگشت خود را روی صفحه بنویسید ، به آن نیاز دارید. برای لغو آخرین عملکرد در هر زمان ، می توانید روی پیکان خمیده در بالا سمت چپ ضربه بزنید. وقتی کارتان تمام شد ، روی ضربه بزنید انجام شده در بالا سمت چپ ، طرح یا دست خط خود را در یادداشت ذخیره کنید. با این کار دست خط شما به متن روی صفحه تبدیل نمی شود-به عنوان دست خط باقی می ماند.

مرحله 11. برای ذخیره یادداشت خود روی علامت تیک ضربه بزنید
در گوشه سمت چپ بالای صفحه قرار دارد.
پس از ذخیره یادداشت خود ، می توانید با ضربه زدن روی آن ، دوباره آن را ویرایش کنید ویرایش کنید دکمه در پایین یادداشت.

مرحله 12. برای مشاهده سایر گزینه ها ، روی سه نقطه ضربه بزنید…
در گوشه سمت راست بالای یادداشت قرار دارد. اینجاست که گزینه های کلی تر یادداشت برای سازماندهی و برچسب زدن یادداشت های خود پیدا خواهید کرد ، از جمله:
- برچسب اضافه کنید به شما امکان می دهد برچسب های کلیدی توصیفی را به یادداشت های خود اضافه کنید تا بتوانید آنها را منظم نگه دارید.
- افزودن یادآوری در زمان معینی هشدار ایجاد می کند.
- به میانبرها اضافه کنید پیوندی را به آن یادداشت در بخش میانبرهای منوی ناوبری ایجاد می کند. از این نکته در یادداشت هایی که زیاد به آنها اشاره می کنید استفاده کنید.
- شما می توانید استفاده کنید انتقال یادداشت برای انتقال یادداشت به نوت بوک دیگری ، یا یادداشت تکراری برای ایجاد یک نسخه دوم از یادداشت.
- ضربه زدن حذف یادداشت در پایین برای حذف یادداشت.