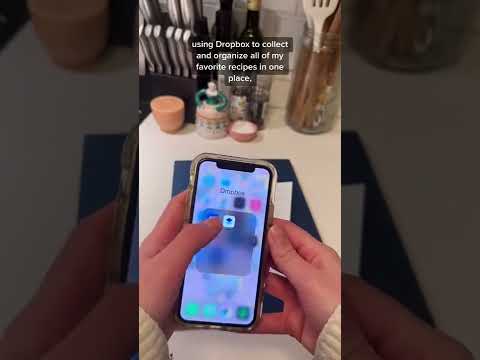اگر پشت دیوار آتش در دفتر یا مدرسه خود هستید ، ممکن است در دسترسی به سایت های مختلف با مشکل مواجه شوید. سایتهایی وجود خواهند داشت که به عنوان نامناسب برای محیط کار یا دانشگاه مشخص شده اند و به احتمال زیاد آنها مسدود خواهند شد. همچنان می توانید این مورد را دور زده و با استفاده از پروکسی ها به سایت های مسدود شده دسترسی پیدا کنید. شما می توانید از Google به عنوان پروکسی خود استفاده کنید ، و چند روش برای انجام این کار وجود دارد.
مراحل
روش 1 از 2: استفاده از Google Translate به عنوان پروکسی

مرحله 1. یک مرورگر وب را راه اندازی کنید
هر مرورگر وب را در رایانه خود باز کنید. می توانید از Google Translate به عنوان پروکسی هر مرورگر وب استفاده کنید.

مرحله 2. URL را شناسایی کنید
از آنجا که سایت مسدود شده است ، نمی توانید فقط از یک موتور جستجو برای دسترسی به آن استفاده کنید. شما باید پیوند یا آدرس مستقیم وب سایتی را که می خواهید به آن دسترسی داشته باشید ، بدانید. به عنوان مثال ، از آدرس WikiHow استفاده کنید:

مرحله 3. پیوند Google Translate را بسازید
استفاده از Google Translate به عنوان پروکسی به معنای گذر از Google Translate برای دسترسی به وب سایت است:
- با پیوند شروع کنید. برای شروع با استفاده از مثال WikiHow که قبلاً ذکر شده است ، از این پیوند مستقیم استفاده کنید:
- زبان مقصد را تنظیم کنید. زبان مقصد در پیوند باید روی زبان واقعی وب سایت تنظیم شود. اگر انگلیسی است ، از "en" استفاده کنید. این را بعد از متن "tl" در پیوند قرار دهید.
- تنظیم زبان مبدا زبان مبدا می تواند هر زبان دیگری باشد به جز زبان مقصد. به عنوان مثال ، می توانید از "ja" برای ژاپنی استفاده کنید. این را بعد از متن "sl" در پیوند قرار دهید.
- آدرس سایت را وارد کنید قطعه پایانی پیوند وب سایتی است که می خواهید به آن دسترسی داشته باشید. آدرس وب سایت را بعد از متن "u" در پیوند قرار دهید. در مثال بالا ، این https://www.wikihow.com خواهد بود.

مرحله 4. به وب سایت دسترسی پیدا کنید
پیوند کامل را در نوار آدرس مرورگر وب خود وارد کرده و Enter را بزنید. شما در سایت اصلی Google Translate خواهید بود ، اما وب سایتی که می خواهید از آن دیدن کنید درست زیر آن نمایش داده می شود. اکنون می توانید به طور عادی به آن دسترسی داشته باشید.
روش 2 از 2: استفاده از Google Mobilizer به عنوان پروکسی

مرحله 1. یک مرورگر وب را راه اندازی کنید
هر مرورگر وب را باز کنید. می توانید از Google Mobilizer به عنوان پروکسی هر مرورگر وب استفاده کنید.

مرحله 2. URL را شناسایی کنید
از آنجا که سایت مسدود شده است ، نمی توانید فقط از یک موتور جستجو برای دسترسی به آن استفاده کنید. شما باید پیوند یا آدرس مستقیم وب سایتی را که می خواهید به آن دسترسی داشته باشید ، بدانید. به عنوان مثال ، از آدرس WikiHow استفاده کنید:

مرحله 3. پیوند Google Mobilizer را بسازید
استفاده از Google Mobilizer به عنوان پراکسی به معنای گذراندن خدمات Google Mobile برای دسترسی به وب سایت است:
- با پیوند شروع کنید. برای شروع استفاده از آدرس WikiHow از این پیوند مستقیم استفاده کنید:
- آدرس سایت را وارد کنید از پیوند به صورت واقعی استفاده کنید و فقط URL را در انتها برای وب سایتی که می خواهید به آن دسترسی داشته باشید ویرایش کنید. این را بعد از متن "u" در پیوند قرار دهید. در مثال بالا ، این https://www.wikihow.com خواهد بود.

مرحله 4. به وب سایت دسترسی پیدا کنید
پیوند کامل را در نوار آدرس مرورگر وب خود وارد کرده و Enter را بزنید. شما در سایت Google Mobilizer حضور خواهید داشت ، اما وب سایتی که می خواهید از آن دیدن کنید درست روی آن نمایش داده می شود. اکنون می توانید به طور عادی به آن دسترسی پیدا کنید.