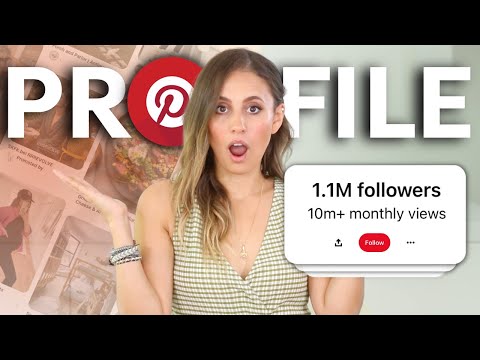آیا در زمانه ای مانند همه گیری کووید -19 هستید که در آن کلاس آنلاین کاملاً ضروری است؟ یا شاید شما فقط بخواهید تمام تکالیف و سایر تکالیف را به صورت دیجیتالی برای راحتی ذخیره کنید. اگر هر یک از این موارد در مورد شما صدق می کند ، Google Classroom یک ابزار فوق العاده است که می توانید از آن برای رسیدگی به همه این موارد استفاده کنید. با این حال ، گاهی اوقات طرح پیچیده آن می تواند دلهره آور به نظر برسد. هرچند نگران نباشید! استفاده از Google Classroom با موفقیت آسان نیست ، اما امکان پذیر است.
مراحل
روش 1 از 3: استفاده از Google Classroom به عنوان معلم

مرحله 1. یک حساب Google ایجاد کنید
قبل از شروع به استفاده از Google Classroom ، باید مطمئن شوید که یک حساب Google دارید. با بازدید از accounts.google.com شما را به محلی برای ایجاد حساب می برد.
- داشتن یک حساب Google نیز مفید خواهد بود زیرا به شما امکان دسترسی به همه محصولات Google را می دهد ، که همه آنها می توانند به نوعی برای یادگیری مفید باشند.
- همچنین مطمئن شوید که همه دانش آموزان شما دارای حساب Google برای مقاصد مدرسه هستند. در غیر این صورت ، آنها نمی توانند کلاسهایی را که شما راه اندازی کرده اید ببینند یا شرکت کنند.

مرحله 2. به classroom.google.com بروید و روی علامت بعلاوه در گوشه سمت راست بالای صفحه کلیک کنید
این یک پنجره بازشو باز می کند که به شما دو گزینه می دهد ؛ "پیوستن به کلاس" یا "ایجاد کلاس". همین حالا می خواهید روی "ایجاد کلاس" کلیک کنید.
به خاطر داشته باشید که اگر از Google Classroom در یک مدرسه واقعی با دانش آموزان استفاده می کنید ، باید در G Suite for Education ثبت نام کنید. این ممکن است برای شما بسیار مفید باشد ، زیرا می توانید تنظیمات حساب های دانش آموزان و رایانه های ثبت شده خود را مدیریت کنید

مرحله 3. اطلاعات کلاس را در پنجره بازشو پر کنید
پس از کلیک بر روی "ایجاد کلاس" ، از شما خواسته می شود نام ، بخش ، موضوع و شماره اتاق کلاس خود را وارد کنید. اما تنها چیزی که مورد نیاز است نام است ، بنابراین این را در نظر داشته باشید.
- نام کلاس خود را توصیفی کنید. اگر نمی خواهید آنها را در قسمت جداگانه قرار دهید ، میزان دشواری (به عنوان مثال افتخارات ، پیشرفته و غیره) و همچنین شماره (ها) اتاق را درج کنید.
- در صورت وجود ، شماره بخش را اضافه کنید. این یکی اختیاری است ، بنابراین اگر قسمتی برای کلاس درس خود ندارید ، می توانید این قسمت را حذف کنید.
- انتخاب کنید که کلاس شما چه موضوعی را پوشش می دهد. شروع به تایپ بهترین و مناسب ترین اما عمومی ترین موضوع در این زمینه کنید. لیستی با موضوعات دارای کلمات کلیدی مشابه ظاهر می شود. روی یکی از مواردی که فکر می کنید به بهترین نحو موضوع کلاس شما را نشان می دهد کلیک کنید ، بنابراین "هندسه" را برای کلاس فیزیک قرار ندهید.
- پس از اتمام کار ، روی "ایجاد" کلیک کنید.
روش 2 از 3: اداره کلاس درس

مرحله 1. دانش آموزان خود را با دادن کد کلاس به آنها دعوت کنید
اولین کاری که باید انجام دهید این است که دانش آموزان خود را وارد کلاس خود کنید. این کار معمولاً با دادن کد کلاس به آنها یا ارسال Gmail انجام می شود.
- برای دریافت کد کلاس ، کلاس را باز کرده و به برگه "افراد" بروید. در بخش «دانشجویان» ، باید کد کلاس را نشان دهد. این کد را به دانش آموزان خود بدهید تا آنها به کلاس شما بپیوندند.
- گزینه دیگر دعوت از دانش آموزان است. روی علامت بعلاوه در همان خط عنوان "دانشجویان" کلیک کنید و سپس همه آدرس ایمیل دانش آموزان خود را وارد کنید. با این حال ، شما باید همه این دانش آموزان را در حوزه ایمیل مدرسه خود یا در مخاطبین خود داشته باشید. اگر هنوز اینطور نیست ، یک یادآوری سریع ایمیل برای پیوستن به کلاس خود به همه دانش آموزان خود بفرستید تا در مخاطبین شما باشند.

مرحله 2. اطلاعیه ها و یادآوری ها را در جریان کلاس ارسال کنید
جریان کلاس اولین صفحه ای است که با کلیک بر روی کلاس درس در صفحه اصلی ظاهر می شود. می توانید اطلاعیه ها ، تاریخ های آینده پروژه یا آزمون یا یادآوری در مورد کار ارسال کنید. هرچند دانش آموزان شما می توانند در مورد این موارد نظر دهند ، بنابراین نظرات خود را در مورد هرگونه س questionsالی که شاگردان شما در مورد پست مورد نظر دارند ، کنترل کنید.

مرحله 3. در برگه «کار کلاسی» کار را به دانش آموزان اختصاص دهید
برای دادن اولین تکلیف به دانش آموزان خود ، به برگه "کار کلاسی" در بالای صفحه بروید و روی دکمه "ایجاد" ظاهر شده کلیک کنید. سپس ، نوع تکلیف را انتخاب کنید.
- پس از انتخاب نوع تکلیف ، یک صفحه ویرایش ظاهر می شود. در اینجا می توانید عنوان و دستورالعمل تکلیف را ویرایش کنید ، و موضوعات ، مقادیر امتیاز ، سررسیدها و حتی یک عنوان را اضافه کنید. پس از اتمام کار ، روی "تعیین تکلیف" کلیک کنید تا تکلیف زنده شود.
- همچنین می توانید تعداد افراد را از برگه «کار کلاسی» و تکالیف برگشتی و نمره ای بررسی کنید.

مرحله 4. با مشاهده برگه "نمرات" نمرات دانش آموزان را بررسی کنید
نمرات مربوط به تکالیف فهرست شده در کلاس درس را می توانید با مشاهده برگه "نمرات" مشاهده کنید.
از آنجا که دانش آموزان شما نمرات خود را مستقیماً از طریق Google Classroom نمی بینند ، ممکن است بخواهید از یک وب سایت کتابهای درسی مجازی استفاده کنید
روش 3 از 3: استفاده از Google Classroom به عنوان یک دانش آموز

مرحله 1. با دعوت یا با وارد کردن دستی کد کلاس به کلاس خود بپیوندید
این تنها راهی است که می توانید تکالیف یا اطلاعیه ها را دریافت کنید.

مرحله 2. مراقب هرگونه اطلاعیه یا یادآوری در جریان دوره باشید
اینها می توانند اطلاعات بسیار مهمی داشته باشند که برای انجام کارهای بعدی به آنها نیاز دارید.
هر زمان که یک اعلان جدید ارسال شد ، یک اعلان ایمیل دریافت خواهید کرد ، بنابراین می توانید ایمیل خود را به جای آن بررسی کنید

مرحله 3. تکالیف را به موقع انجام دهید
اگر چیزی را دیر تحویل دهید یا ناقص باشد ، به احتمال زیاد امتیاز کسر می شود. هر هفته کلاس درس خود را در طول هفته بررسی کنید تا ببینید آیا تکالیف جدیدی دارید یا خیر.
همچنین برای تکالیف جدید نیز ایمیلی دریافت خواهید کرد ، بنابراین حتماً آن را نیز بررسی کنید

مرحله 4. در صورت داشتن هرگونه سوال یا نگرانی ، نظر خود را ارسال کنید
نظرات کلاس را می توان در اطلاعیه ها و تکالیف ارسال کرد ، بنابراین از آنها برای پرسیدن سوالات خود استفاده کنید.
- علاوه بر نظرات مربوط به کلاس ، نظرات خصوصی نیز می تواند در تکالیف ارسال شود. اینها نظراتی هستند که فقط شما و معلمانتان می توانید آنها را ببینید. از این موارد برای نشان دادن قدردانی استفاده کنید
- اگر پاسخ یکی از س questionsالات همکلاسی خود را می دانید ، به آنها پاسخ دهید! همکلاسی شما از کمک شما و معلم شما از ابتکار شما قدردانی خواهد کرد!
نکات
- بسیاری معتقدند که استفاده از برنامه Google Classroom راحت تر از نسخه وب است ، بنابراین بارگیری آن را در نظر بگیرید.
- افزودن یا تغییر تصویر نمایه در نمایه کلاس Google خود آسان است و می توانید با استفاده از برنامه تلفن همراه یا مرورگر این کار را انجام دهید.