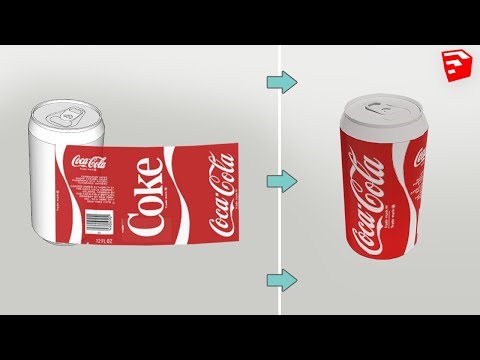اگر تا به حال حجم زیادی از داده ها را بر روی رایانه خود بارگیری کرده اید ، احتمالاً با یک یا دو فایل zip روبرو شده اید. فایل های. Zip فایل های فشرده هستند ، بنابراین سریعتر بارگیری می شوند و دسترسی به آنها آسان تر است. با این حال ، شما باید آنها را از حالت فشرده خارج کنید تا به اطلاعات واقعی رایانه خود برسید. 3 روش اصلی برای انجام این کار در مک وجود دارد: دوبار کلیک ، استفاده از ترمینال و استفاده از برنامه افزودنی. اگر یکی از روش ها جواب نداد ، به سراغ روش بعدی بروید تا روش م findثر را بیابید.
مراحل
روش 1 از 3: دوبار کلیک

مرحله 1. فایل بایگانی.zip را در Finder پیدا کنید
Finder خود را باز کرده و فایل بایگانی.zip را که بارگیری کرده اید پیدا کنید. نام آن باید مانند "Archive.zip" باشد.

مرحله 2. روی بایگانی.zip دوبار کلیک کنید
با این کار فرایند باز کردن زیپ شروع می شود.
اگر می خواهید چندین پوشه را از حالت فشرده خارج کنید ، روی shift کلیک کنید تا همه پوشه ها برجسته شوند

مرحله 3. روی محتویات بایگانی.zip کلیک کنید تا باز شوند
پوشه فشرده نشده باید در همان محلی باشد که پوشه Archive.zip را پیدا کرده اید.
روش 2 از 3: باز کردن فایل های. Zip در ترمینال Mac

مرحله 1. Search Spotlight Search را باز کنید
روی ذره بین گوشه بالا سمت راست کلیک کنید.

مرحله 2. فایل.zip را به دسکتاپ خود بکشید

مرحله 3. "Terminal" را تایپ کرده و برنامه را باز کنید

مرحله 4. "cd desktop" را تایپ کرده و Enter را کلیک کنید

مرحله 5. "unzip file name" را تایپ کرده و دوباره Enter را کلیک کنید
در جایی که الگو نام فایل را می گوید ، نام کامل فایل از جمله.zip را تایپ کنید.
به عنوان مثال ، اگر عنوان فایل "file.zip" است ، cd desktop را تایپ کنید ، Enter را کلیک کنید ، فایل unzip file.zip را تایپ کرده و دوباره Enter را کلیک کنید

مرحله 6. فایل فشرده نشده جدید را باز کنید
می توانید روی آن دوبار کلیک کنید تا محتویات باز شود.
روش 3 از 3: استفاده از ابزارهای استخراج شخص ثالث

مرحله 1. یک برنامه افزودنی شخص ثالث را بارگیری کنید
برای یافتن بارگیری رایگان افزونه های شخص ثالث برای استفاده ، می توانید یک جستجوی سریع در Google انجام دهید. در Mac ، چند مورد برای انتخاب وجود دارد ، از جمله:
- Unarchiver
- WinZip (نسخه Mac)
- ککا
- زیپ بهتر 4

مرحله 2. فایل Archive.zip خود را پیدا کنید
باید در Mac Finder شما در جایی که بارگیری کرده اید باشد.

مرحله 3. روی File کلیک کنید ، سپس دریافت منوی اطلاعات
با این کار یک کادر کشویی باز می شود که می توانید از بین چند گزینه مختلف یکی را انتخاب کنید.

مرحله 4. به Open بروید ، سپس برنامه افزودنی شخص ثالث خود را انتخاب کنید
اگر آن را بر روی رایانه خود بارگیری کرده اید ، باید بتوانید فوراً از آن استفاده کنید.
اگر برنامه افزودنی شخص ثالث نمایش داده نمی شود ، رایانه خود را راه اندازی مجدد کنید

مرحله 5. "Change all."
”با این کار فرایند باز کردن فایل های شما از حالت فشرده خارج می شود. محتوای فشرده نشده شما در همان محل پوشه Archive.zip نشان داده می شود.