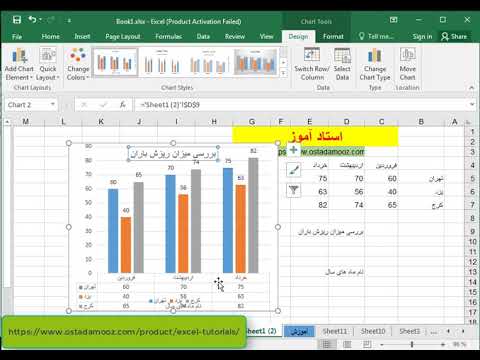آیا تا به حال خواسته اید یک نمایش اسلاید از تصاویر ، متن و صدا ایجاد کنید؟ شاید شما می خواهید یک ویدیوی ساده ایجاد کنید اما نمی خواهید درگیر نرم افزار ویرایش ویدئو شوید. نرم افزار ارائه یک جایگزین است که ممکن است برای شما کار کند. این مقاله نحوه ارائه ارائه با OpenOffice.org Impress را به شما نشان می دهد ، که می توانید به راحتی آن را به فلش (رایج ترین فرمت ویدیویی آنلاین) صادر کنید تا بتوانید آن را با دیگران به اشتراک بگذارید.
مراحل

مرحله 1. OpenOffice.org Impress را راه اندازی کنید و جادوگر باید ظاهر شود

مرحله 2. نوع (ارائه خالی ، از قالب یا باز کردن ارائه موجود) را انتخاب کرده و روی Next کلیک کنید

مرحله 3. یک طرح اسلاید (پس زمینه ارائه یا الگوهای ارائه) انتخاب کنید ، رسانه خروجی را به عنوان صفحه نمایش بگذارید و روی Next کلیک کنید

مرحله 4. انتقال اسلاید (جلوه و سرعت) را انتخاب کرده و روی ایجاد کلیک کنید

مرحله 5. روی Insert کلیک کنید سپس متن یا تصویر اضافه کنید

مرحله 6. روی Insert و سپس Slide کلیک کنید تا اسلاید بعدی اضافه شود

مرحله 7. روی Insert سپس Video and Sound کلیک کنید

مرحله 8. پس از اتمام کار ، روی File و سپس Export کلیک کنید

مرحله 9. در کادر Filter کلیک کنید و Macromedia Flash (SWF) (.swf) را انتخاب کنید
یک نام فایل در کادر Location وارد کنید و یک دایرکتوری انتخاب کنید تا در آن ذخیره شود.

مرحله 10. برای بارگذاری در YouTube یک فایل SWF باید تبدیل شود مگر اینکه بتوانید آن را از طریق FTP به YouTube بارگذاری کنید
نکات
- Microsoft Office Powerpoint به افزونه های شخص ثالث نیاز دارد تا به فلش صادر شوند.
- اگر می خواهید نسخه پشتیبان تهیه کنید ، ارائه خود را به عنوان Open Document Presentation (.odp) ذخیره کنید.