Excel برنامه گسترده ای است که در مجموعه Microsoft Office موجود است. این اجازه می دهد تا کاربران به راحتی اسنادی را که داده ها را در سلول ها ، سطرها و ستون ها ارائه می دهند ، ایجاد کنند. اگر با این برنامه مبتدی هستید ، باید روشهای اصلی دستکاری جدول در Excel را بدانید. شما می توانید این توابع را به راحتی یاد بگیرید ، از جمله نحوه افزودن یک ستون در صفحه گسترده خود.
مراحل

مرحله 1. Microsoft Excel را باز کنید
روی دکمه Start یا Orb واقع در پایین سمت راست میز کار کلیک کنید و "All Programs" را از لیست انتخاب کنید تا همه برنامه های نصب شده روی رایانه خود را مشاهده کنید. پوشه "Microsoft Office" را انتخاب کرده و روی "Microsoft Excel" کلیک کنید تا راه اندازی شود.

مرحله 2. یک فایل را باز کنید
هنگامی که Excel را باز می کنید ، یک صفحه گسترده جدید به طور خودکار ایجاد می شود.
اگر قبلاً فایلی دارید که می خواهید ویرایش کنید ، روی "File" در بالا سمت چپ پنجره کلیک کرده و "Open" را انتخاب کنید. یک پنجره Windows Explorer ظاهر می شود. به محل فایل صفحه گسترده بروید و فایل را برای باز کردن آن انتخاب کنید

مرحله 3. یک ستون را انتخاب کنید
در صفحه گسترده ، هر یک از حروف ستون را در بالا که می خواهید ستون اضافه کنید انتخاب کنید. فقط روی هر یک از حروف کلیک کنید تا کل ستون برجسته شود.
فقط بر روی یک سلول تک کلیک نکنید زیرا فقط آن سلول خاص را انتخاب می کند و نه کل ستون

مرحله 4. یک ستون جدید وارد کنید
در حالی که ستون برجسته است ، در هر نقطه از ستون انتخاب شده راست کلیک کنید. یک منوی بازشو ظاهر می شود.
- از منوی باز شده بر روی "Insert" کلیک کنید و همه ستون ها از ستونی که مشخص کرده اید به سمت راست منتقل می شوند و یک ستون جدید ایجاد می کنند.
- مطمئن شوید که در ستون برجسته راست کلیک کرده اید و نه در خارج ، زیرا منوی بازشو دیگری ظاهر می شود.
ویدئو - با استفاده از این سرویس ، ممکن است برخی از اطلاعات با YouTube به اشتراک گذاشته شود
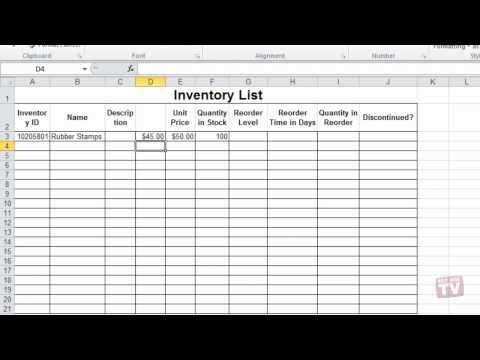
نکات
- همه داده های ستونی که انتخاب کرده اید نیز به راست منتقل می شوند.
- ستون جدید قبل از ستونی که انتخاب کرده اید اضافه می شود.







