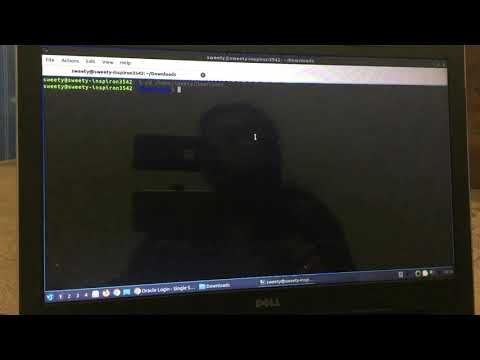این wikiHow به شما نحوه غیرفعال کردن صفحه لمسی در ThinkPad را آموزش می دهد ، که اگر ماوس را وصل کرده اید و نمی خواهید تاچ پد در برابر کلیک ها یا لمس های تصادفی واکنش نشان دهد ، می تواند مفید باشد.
مراحل

مرحله 1. ⊞ Win+I را فشار دهید
با این کار پنجره Settings باز می شود. همچنین می توانید روی نماد چرخ دنده در منوی Start خود کلیک کنید تا تنظیمات باز شود.

مرحله 2. روی دستگاه ها کلیک کنید
این معمولاً گزینه دوم در منو در کنار نماد صفحه کلید و بلندگو است.

مرحله 3. روی موس و صفحه لمسی کلیک کنید
بسته به مدل شما ، ممکن است به جای آن "Mouse" را مشاهده کنید.

مرحله 4. گزینه Additional mouse options را کلیک کنید
شما باید این را در زیر عنوان "تنظیمات مرتبط" مشاهده کنید.

مرحله 5. روی برگه ThinkPad کلیک کنید
این در منویی است که به صورت افقی در بالای پنجره اجرا می شود. بسته به مدل شما ، این پنجره ممکن است متفاوت باشد. ممکن است به جای آن "UltraNav" را مشاهده کنید.

مرحله 6. تیک کنار "فعال کردن صفحه لمسی" را بردارید
" اگر این کادر تأیید را نمی بینید ، ممکن است لازم باشد از منوی کشویی که در بالای پنجره قرار دارد ، "Use TrackPoint Only" را انتخاب کنید.