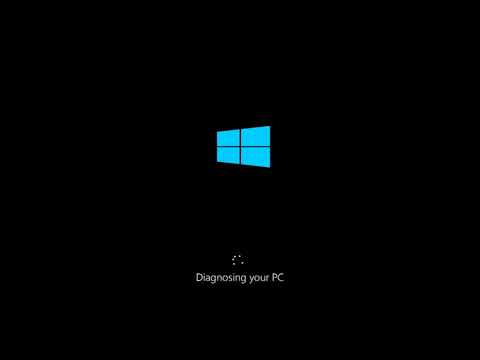برای ورود به حالت ایمن در رایانه Mac خود ، کلید Shift را هنگام بوت شدن فشار داده و نگه دارید. در ویندوز 10 و ویندوز 8 ، می توانید Shift را نگه دارید و روی Restart کلیک کنید تا منوی عیب یابی باز شود و حالت ایمن را انتخاب کنید. برای Windows 7 و نسخه های قبلی ، F8 را در حین بوت شدن فشار داده و نگه دارید تا منوی Advanced Boot Options باز شود و حالت ایمن را انتخاب کنید.
مراحل
روش 1 از 3: مک

مرحله 1. مک خود را راه اندازی مجدد کنید
فقط می توانید از طریق بوت وارد حالت ایمن شوید ، بنابراین باید Mac خود را مجدداً راه اندازی یا روشن کنید.
- اگر Mac شما روشن است و در حال پاسخگویی است ، روی منوی Apple کلیک کرده و Restart را انتخاب کنید.
- اگر مک شما پاسخ نمی دهد ، دکمه روشن / خاموش را فشار دهید و نگه دارید تا خاموش شود ، سپس دوباره دکمه روشن / خاموش را فشار دهید تا روشن شود.

مرحله 2. فشار داده و نگه دارید
⇧ شیفت
شروع به نگه داشتن این کلید به محض راه اندازی مجدد یا روشن کردن Mac خود.

مرحله 3. نگه دارید
⇧ شیفت تا صفحه ورود به سیستم ظاهر شود.
کلید ift Shift را در تمام مدتی که لوگوی اپل روی صفحه نمایش است نگه دارید.

مرحله 4. بررسی کنید که در حالت ایمن هستید
متن Safe Boot را در گوشه سمت راست بالای صفحه ورود به سیستم جستجو کنید. این نشان می دهد که شما در حالت ایمن هستید.

مرحله 5. برای خروج از حالت ایمن ، رایانه خود را به طور معمول راه اندازی مجدد کنید
راه اندازی مجدد کامپیوتر بدون نگه داشتن هیچ کلیدی ، شما را به دسکتاپ معمولی Mac باز می گرداند.
روش 2 از 3: ویندوز 10 و 8

مرحله 1. روی دکمه شروع کلیک کنید یا ضربه بزنید
این دکمه شبیه به آرم ویندوز است و در گوشه سمت چپ پایین دسکتاپ یافت می شود.

مرحله 2. روی دکمه روشن / خاموش کلیک کنید یا ضربه بزنید
در ویندوز 10 ، این مورد را در سمت چپ منوی Start مشاهده خواهید کرد. در ویندوز 8 ، آن را در بالای صفحه شروع مشاهده خواهید کرد.

مرحله 3. Hold Shift را نگه دارید

مرحله 4. روی راه اندازی مجدد کلیک کنید یا ضربه بزنید
هنگام انجام این کار ، مطمئن شوید که holding Shift را نگه داشته اید.

مرحله 5. روی عیب یابی کلیک کنید یا ضربه بزنید

مرحله 6. روی گزینه های پیشرفته کلیک کرده یا ضربه بزنید

مرحله 7. روی تنظیمات راه اندازی کلیک کنید یا ضربه بزنید

مرحله 8. روی راه اندازی مجدد کلیک کنید یا ضربه بزنید
رایانه شما راه اندازی مجدد می شود و منوی Advanced Boot Options را باز می کند.

مرحله 9. کلید عملکرد را برای حالت ایمن مورد نظر خود فشار دهید
کلید مربوط به نوع حالت ایمن موردنظرتان را فشار دهید.
- برای حالت Safe Mode معمولی F4 را فشار دهید.
- برای حالت ایمن با شبکه F5 را فشار دهید.
- F6 را برای حالت ایمن با خط فرمان فشار دهید.

مرحله 10. تأیید کنید که در حالت ایمن هستید
پس از اتمام راه اندازی ، به صفحه ورود یا دسکتاپ منتقل می شوید. "Safe Mode" را در گوشه صفحه چاپ می کنید.

مرحله 11. برای خروج از حالت ایمن ، رایانه خود را به طور معمول راه اندازی مجدد کنید
هنگام راه اندازی مجدد کامپیوتر ، به ویندوز معمولی برمی گردید.
روش 3 از 3: ویندوز 7
مرحله 1. کامپیوتر خود را راه اندازی مجدد کنید
اگر رایانه شما یخ زده است ، دکمه Restart را در رایانه فشار دهید. اگر یکی ندارید ، دکمه روشن / خاموش را فشار دهید و نگه دارید تا کامپیوتر خاموش شود ، سپس دوباره دکمه روشن / خاموش را فشار دهید تا روشن شود.

مرحله 2. با بالا آمدن رایانه F8 را فشار داده و نگه دارید
اگر هنگام نگه داشتن F8 پیام "گیر کرده" دریافت کردید ، مجدداً راه اندازی کنید و به جای نگه داشتن آن F8 را سریعاً ضربه بزنید.

مرحله 3. فشار دهید تا منوی Advanced Boot Options را مشاهده کنید
اگر لوگوی ویندوز ظاهر شد ، باید راه اندازی مجدد کنید و دوباره امتحان کنید.

مرحله 4. برای انتخاب حالت ایمن ، کلید Press را فشار دهید
سه نوع مختلف حالت ایمن برای انتخاب وجود دارد:
- حالت ایمن - با این کار حالت ایمن استاندارد روی دسکتاپ ویندوز باز می شود.
- حالت ایمن با شبکه - با این کار حالت ایمن معمولی با سخت افزار شبکه فعال می شود تا بتوانید به شبکه و اینترنت متصل شوید.
- حالت ایمن با خط فرمان - با این کار خط فرمان به جای دسکتاپ ویندوز باز می شود.

مرحله 5 Press Enter را فشار دهید تا حالت انتخاب شود
ویندوز به حالت ایمن انتخابی شما بوت می شود.

مرحله 6. کامپیوتر خود را مجدداً راه اندازی کنید تا به حالت عادی برگردید
وقتی رایانه خود را مجدداً راه اندازی می کنید و اجازه می دهید به طور عادی بارگیری شود ، ویندوز در حالت عادی شروع به کار می کند.