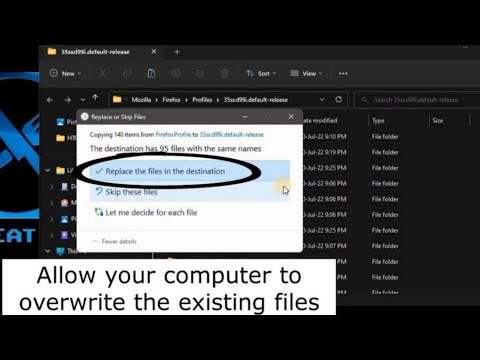روند تنظیم Chrome به عنوان مرورگر پیش فرض شما بسته به سیستم عامل شما متفاوت است. در حالی که می توانید Chrome را از طریق تنظیمات به عنوان مرورگر پیش فرض تنظیم کنید ، استفاده از تنظیمات سیستم برای اطمینان از تغییرات قابل اطمینان تر است. می توانید مرورگر پیش فرض را در Windows ، macOS و Android تغییر دهید. اگر دستگاه iOS دارید ، باید iDevice خود را جیلبریک کنید. برای تغییر موتور جستجوی خود ، به تنظیمات> Safari> موتور جستجو بروید و از بین Google ، Yahoo یا Bing انتخاب کنید.
مراحل
روش 1 از 5: ویندوز 10

مرحله 1. اگر Chrome هنوز نصب نشده است را نصب کنید
قبل از اینکه Chrome را به عنوان مرورگر پیش فرض خود انتخاب کنید ، باید نصب شود. با مراجعه به google.com/chrome/ در مرورگر Edge و کلیک روی دکمه "بارگیری" می توانید Chrome را بارگیری کنید. نصب کننده ای را که برای نصب Chrome بارگیری می کند اجرا کنید.

مرحله 2. منوی Start را باز کرده و روی "تنظیمات" کلیک کرده یا ضربه بزنید
" این ممکن است فقط شبیه یک چرخ دنده باشد.

مرحله 3. از منوی تنظیمات "System" را انتخاب کنید
با این کار تنظیمات مختلف سیستم نمایش داده می شود.

مرحله 4. روی برگه "برنامه های پیش فرض" کلیک کرده یا ضربه بزنید
این مورد را در منوی سمت چپ پنجره System مشاهده خواهید کرد.

مرحله 5. گزینه "مرورگر وب" را انتخاب کنید
با این کار مرورگرهای نصب شده بر روی رایانه شما نمایش داده می شود.

مرحله 6. Google Chrome را برای پیش فرض انتخاب کنید
Chrome پیوندها و فایل های HTML را به طور خودکار باز می کند.

مرحله 7. اگر تنظیمات شما ذخیره نمی شوند ، از Control Panel استفاده کنید
برخی از کاربران گزارش داده اند که مرورگر پیش فرض آنها در Windows ذخیره نمی شود یا Chrome ظاهر نمی شود. در این صورت ، کنترل پنل را باز کرده و مراحل را در قسمت بعدی دنبال کنید تا Chrome به عنوان مرورگر پیش فرض تنظیم شود.
با کلیک راست روی دکمه Start و انتخاب Control Panel می توانید Control Panel را باز کنید
روش 2 از 5: ویندوز 8 ، 7 و ویستا

مرحله 1. Chrome را نصب کنید
قبل از اینکه Chrome را به عنوان مرورگر پیش فرض خود تنظیم کنید ، باید نصب شود. با مراجعه به google.com/chrome/ در Internet Explorer می توانید Chrome را بارگیری کنید.

مرحله 2. کنترل پنل را باز کنید
این را می توانید در منوی Start خود بیابید. در ویندوز 8 ، روی دکمه Start راست کلیک کرده و "Control Panel" را انتخاب کنید یا "Control panel" را در صفحه شروع تایپ کنید.

مرحله 3. "برنامه های پیش فرض را انتخاب کنید
"اگر در نمای دسته بندی هستید ، ابتدا روی دسته" برنامه ها "کلیک کنید.

مرحله 4. روی "تنظیم برنامه های پیش فرض خود کلیک کنید
بارگیری لیست برنامه ها ممکن است کمی طول بکشد.

مرحله 5. "Google Chrome" را از لیست برنامه ها انتخاب کنید
برای پیدا کردن آن ، ممکن است مجبور شوید پیمایش کنید.

مرحله 6. روی "تنظیم این برنامه به عنوان پیش فرض" کلیک کنید
با این کار Chrome به عنوان برنامه پیش فرض برای همه پیوندهای وب و فایل های HTML تعیین می شود.
روش 3 از 5: macOS

مرحله 1. اگر Chrome قبلاً نصب نشده است ، آن را نصب کنید
قبل از اینکه Google Chrome را به عنوان مرورگر پیش فرض خود تنظیم کنید ، باید نصب شود. با مراجعه به google.com/chrome/ و کلیک روی "بارگیری" در بالای صفحه می توانید Chrome را نصب کنید.

مرحله 2. نصب کننده Chrome را پس از بارگیری اجرا کنید
برای نصب Chrome ، روی فایل DMG در پوشه Downloads خود کلیک کنید ، سپس نماد Google Chrome را به پوشه Applications بکشید. پس از اتمام نصب می توانید فایل DMG را حذف کنید.

مرحله 3. روی منوی Apple کلیک کرده و "System Preferences" را انتخاب کنید
" پس از نصب Chrome ، می توانید آن را به عنوان مرورگر پیش فرض از منوی System Preferences تنظیم کنید.

مرحله 4. گزینه "General" را انتخاب کنید
می توانید این مورد را در بالای منوی "تنظیمات برگزیده سیستم" پیدا کنید.

مرحله 5. روی منوی "Default browser browser" کلیک کنید و Google Chrome را انتخاب کنید
با این کار Chrome به عنوان مرورگر پیش فرض برای همه پیوندهای وب و فایل های HTML تنظیم می شود.
روش 4 از 5: اندروید

مرحله 1. مطمئن شوید Chrome نصب شده است
قبل از اینکه بتوانید مرورگر Chrome را به عنوان پیش فرض تنظیم کنید ، به آن نیاز دارید. می توانید آن را از فروشگاه Google Play نصب کنید.

مرحله 2. برنامه Settings را باز کنید
این مورد را در یکی از صفحه های اصلی خود یا در کشوی برنامه خود خواهید یافت. با ضربه زدن روی دکمه شبکه در پایین صفحه اصلی ، می توانید کشوی برنامه را باز کنید.

مرحله 3. "برنامه ها" یا "مدیر برنامه را انتخاب کنید
"' با این کار همه برنامه های نصب شده بر روی دستگاه Android شما نمایش داده می شود.

مرحله 4. مرورگر پیش فرض فعلی خود را پیدا کرده و روی آن ضربه بزنید
باید مرورگری را پیدا کنید که پیوندها را باز می کند. اگر روی دستگاه شما نصب شده است ، ممکن است مجبور شوید به برگه "همه" در لیست برنامه ها بروید.
بیشتر مرورگرهای سهام "مرورگر" یا "اینترنت" نامیده می شوند

مرحله 5. روی دکمه "پاک کردن پیش فرض ها" ضربه بزنید
برای پیدا کردن آن باید در صفحه برنامه به پایین حرکت کنید. در Android 6.0+ ابتدا باید روی "باز کردن پیش فرض" ضربه بزنید.

مرحله 6. روی پیوندی در ایمیل یا صفحه وب ضربه بزنید
پس از پاک کردن پیش فرض ها ، باید پیوند یک وب سایت یا فایل آنلاین را پیدا کرده و روی آن ضربه بزنید. معمولاً می توانید در ایمیل خود ، در پیامهای دوستان خود ، یا با باز کردن مرورگر و سپس ضربه زدن روی پیوند ، یکی از آنها را پیدا کنید.

مرحله 7. "Google Chrome" را از لیست برنامه ها انتخاب کنید
همه مرورگرهای نصب شده خود را در لیست برنامه های موجود مشاهده خواهید کرد. روی Google Chrome ضربه بزنید.

مرحله 8. گزینه "Always" را انتخاب کنید تا Chrome پیش فرض شود
اکنون Chrome برای همه پیوندها و فایل های HTML که در دستگاه Android خود باز می کنید باز می شود.
روش 5 از 5: iOS

مرحله 1. دستگاه iOS خود را جیلبریک کنید
تنها راه تنظیم مرورگر پیش فرض متفاوت در iOS ، جیلبریک دستگاه است. اگر از آخرین نسخه iOS استفاده می کنید ، جیل بریک معمولاً امکان پذیر نیست. برای دستورالعمل های مربوط به جیلبریک دستگاه های مختلف iOS ، Jailbreak an iPhone را ببینید.

مرحله 2. Cydia را در دستگاه iOS jailbroken خود باز کنید
Cydia مدیر بسته دستگاه iOS جیلبریک شده شما است و به شما امکان می دهد انواع تغییرات و برنامه ها را به طور خاص برای دستگاه های jailbroken نصب کنید. بعد از جیلبریک ، Cydia را در یکی از صفحه های اصلی خود پیدا خواهید کرد.

مرحله 3. روی گزینه Search ضربه بزنید و عبارت "Open in Chrome" را جستجو کنید
" این یک تغییر در تنظیمات سیستم دستگاه iOS است که به شما امکان می دهد مرورگر پیش فرض را تغییر دهید. از طریق مخازن پیش فرض Cydia در دسترس است.

مرحله 4. روی دکمه "Install" ضربه بزنید تا تنظیمات را بارگیری و نصب کنید
دستگاه iOS شما راه اندازی مجدد می شود تا مراحل نصب کامل شود.

مرحله 5. برنامه تنظیمات را در دستگاه خود باز کنید
"باز کردن در Chrome" گزینه جدیدی را به برنامه تنظیمات شما اضافه می کند.

مرحله 6. اطمینان حاصل کنید که "باز کردن در Chrome" فعال است
بررسی کنید که نوار لغزنده در بخش "باز کردن در Chrome" برنامه تنظیمات روشن باشد. با این کار Chrome به عنوان مرورگر پیش فرض تنظیم می شود.

مرحله 7. روی پیوندی ضربه بزنید تا Chrome به طور پیش فرض باز شود
با فعال بودن "باز کردن در Chrome" ، هر پیوندی که روی آن ضربه بزنید به طور خودکار در Chrome باز می شود. این مورد در مورد پیوندهای پیام های ایمیل ، متون ، برنامه ، وب سایت ها و سایر پیوندها صدق می کند.