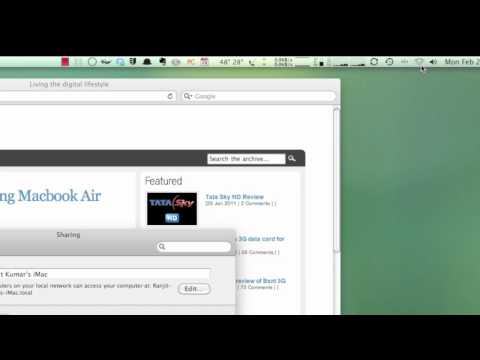iPad شما می تواند از طریق شبکه بی سیم یا از طریق طرح داده تلفن همراه به اینترنت دسترسی داشته باشد. هنگامی که به شبکه بی سیم متصل می شوید ، هزینه ای برای مرور اینترنت از شما دریافت نمی شود (مگر اینکه از نقطه اتصال خاصی که برای دسترسی از آن استفاده می کنید هزینه دریافت کنید). هزینه یک برنامه داده تلفن همراه برای شما هزینه دارد ، اما می توانید در هر جایی که سیگنال تلفن همراه دارید به اینترنت دسترسی پیدا کنید.
مراحل
روش 1 از 2: پیوستن به شبکه Wi-Fi

مرحله 1. برنامه Settings را باز کنید
روی برنامه تنظیمات در صفحه اصلی iPad خود ضربه بزنید. اگر برنامه تنظیمات را پیدا نکردید ، انگشت خود را به پایین بکشید و "تنظیمات" را در نوار جستجو تایپ کنید.

مرحله 2. روی "Wi-Fi" ضربه بزنید
این به طور معمول در بالای لیست گزینه ها قرار دارد. اطمینان حاصل کنید که لغزنده Wi-Fi روشن است. در صورت فعال بودن رنگ سبز (iOS 7) یا آبی (iOS 6) خواهد بود.

مرحله 3. یک شبکه را انتخاب کنید
لیستی از شبکه های موجود در زیر سوئیچ "Wi-Fi" ظاهر می شود. روی شبکه ای که می خواهید به آن بپیوندید ضربه بزنید.
اگر شبکه ای که می خواهید به آن بپیوندید فهرست نشده باشد ، مطمئن شوید که در محدوده شبکه هستید و به درستی پیکربندی شده است

مرحله 4. رمز عبور را وارد کنید
اکثر شبکه ها ایمن هستند ، به این معنی که قبل از اتصال ، از شما خواسته می شود که رمز ورود را وارد کنید. اگر رمز عبور را نمی دانید ، با سرپرست شبکه تماس بگیرید. اگر رمز عبور بی سیم خود را فراموش کرده اید ، به این راهنما مراجعه کنید.

مرحله 5. اتصال را آزمایش کنید
پس از وارد کردن رمز عبور ، iPad سعی می کند به شبکه متصل شود. اگر iPad شما قادر به اتصال است ، می بینید که نماد Wi-Fi در گوشه سمت چپ بالای صفحه ظاهر می شود. Safari را باز کرده و سعی کنید یک وب سایت را بارگیری کنید.
روش 2 از 2: پیوستن به شبکه داده تلفن همراه

مرحله 1. اطمینان حاصل کنید که iPad شما سازگار است
فقط برخی از مدلهای iPad به شبکه داده تلفن همراه متصل می شوند. iPad شما باید بتواند سیم کارت را بپذیرد.

مرحله 2. برای یک برنامه سازگار ثبت نام کنید
هنگامی که مطمئن شدید iPad شما از شبکه های داده تلفن همراه پشتیبانی می کند ، باید در برنامه داده iPad ثبت نام کنید. اینها از همه شرکت های مخابراتی در دسترس نیستند ، بنابراین از نمایندگی های خرده فروشی تلفن همراه محلی خود دیدن کنید تا گزینه های خود را ببینید.

مرحله 3. سیم کارت خود را وارد کنید
برای اتصال به شبکه باید سیم کارت دریافت شده از ارائه دهنده داده تلفن همراه خود را وارد کنید. خرده فروش ممکن است بتواند آن را برای شما درج کند ، یا می توانید این راهنما را بخوانید.

مرحله 4. برنامه Settings را باز کنید
روی برنامه تنظیمات در صفحه اصلی iPad خود ضربه بزنید. اگر برنامه تنظیمات را پیدا نکردید ، انگشت خود را به پایین بکشید و "تنظیمات" را در نوار جستجو تایپ کنید.

مرحله 5. روی "Cellular Data" ضربه بزنید
این به طور معمول در بالای لیست گزینه ها قرار دارد. اطمینان حاصل کنید که نوار لغزنده "داده تلفن همراه" روشن است. در صورت فعال بودن رنگ سبز (iOS 7) یا آبی (iOS 6) خواهد بود.

مرحله 6. روی "مشاهده حساب" ضربه بزنید
در صفحه بعدی ، روی "تنظیم حساب جدید" ضربه بزنید.

مرحله 7. اطلاعات حساب خود را وارد کنید
شما باید نام ، شماره تلفن ، اطلاعات ورود به حساب و اطلاعات صورتحساب خود را وارد کنید. ارائه دهنده اطلاعات تلفن همراه شما اطلاعات ورود به حساب را به شما می دهد.

مرحله 8. شرایط را بخوانید و بپذیرید
پس از پیکربندی حساب خود ، شرایط و ضوابط طرح داده شما نشان داده می شود. برای ادامه قرارداد را بخوانید و سپس روی "موافقت" ضربه بزنید.

مرحله 9. تنظیمات خود را تأیید کنید
نمای کلی از تنظیمات حساب شما نشان داده می شود. تنظیمات را مرور کنید تا مطمئن شوید همه چیز را به درستی پر کرده اید.
پس از تأیید تنظیمات ، به شما اطلاع داده می شود که برنامه شما فعال شده است. این ممکن است چند لحظه طول بکشد

مرحله 10. تصمیم بگیرید که آیا می خواهید رومینگ داده را فعال کنید
اگر از شبکه تلفن همراه خود خارج شوید ، ممکن است هنوز بتوانید یک سیگنال داده دریافت کنید. این معمولاً هزینه اضافی خواهد داشت ، بنابراین فعال کردن رومینگ داده تنها در صورتی انجام می شود که هزینه های اضافی را پرداخت کنید.