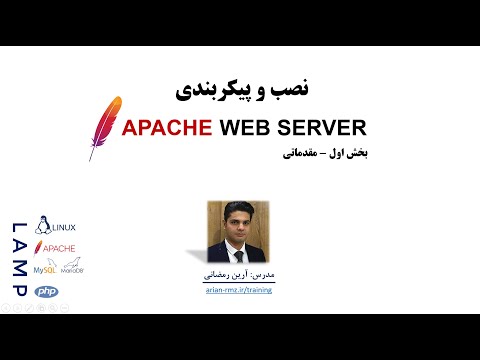این wikiHow به شما می آموزد که چگونه می توانید از اجازه تغییر مجدد نمادهای دسکتاپ ویندوز و macOS بدون اجازه شما جلوگیری کنید. اگر از ویندوز استفاده می کنید ، می توانید ویژگی تنظیم خودکار را خاموش کنید تا نمادهای دسکتاپ شما به ترتیب دلخواه شما باقی بمانند ، یا یک برنامه شخص ثالث به نام DeskLock را امتحان کنید که در واقع از حرکت نمادهای شما به هیچ وجه جلوگیری می کند. اگر Mac دارید ، می توانید با تنظیم روش مرتب سازی دسکتاپ خود روی "هیچ" ، آیکون های خود را مطابق میل خود سازماندهی کنید.
مراحل
روش 1 از 3: غیرفعال کردن تنظیم خودکار در ویندوز

مرحله 1. روی یک فضای خالی در دسکتاپ ویندوز خود راست کلیک کنید
با این کار یک پنجره کوچک بازشو باز می شود.
ویندوز دارای ویژگی ای نیست که نمادهای دسکتاپ را در جای خود قفل کند. با این حال ، می توانید گزینه "Auto-Arrange" را خاموش کنید تا ویندوز هر بار که فایل ها را به رایانه اضافه می کنید ، به طور خودکار آیکون های دسکتاپ شما را سازماندهی نکند

مرحله 2. روی منوی View کلیک کنید
این اولین گزینه در بالا است.

مرحله 3. علامت تیک را از "تنظیم خودکار نمادها حذف کنید
اگر علامت تیک را از این گزینه حذف کنید ، ویندوز نمی تواند به طور خودکار ترتیب آیکون های شما را تغییر دهد.
اگر علامت تیک کنار "ترتیب خودکار نمادها" قرار دهید ، Windows هنگام نصب برنامه های جدید و ذخیره فایل ها در دسکتاپ ، ترتیب آیکون های شما را برای شما مدیریت می کند. این می تواند باعث شود سفارش نماد دسکتاپ شما در زمانی که انتظارش را ندارید تغییر کند

مرحله 4. "Align icons to grid" را انتخاب کنید تا علامت تستی در کنار آن وجود داشته باشد
با انتخاب این گزینه ، نمادهای شما مرتباً فاصله گرفته و آنها را در یک طرح شبکه قفل می کند.

مرحله 5. آیکون های خود را آنطور که می خواهید مرتب کنید
اکنون که تنظیم خودکار را غیرفعال کرده اید ، می توانید نمادهای خود را در هر نقطه روی میز کار خود کلیک کرده و بکشید بدون این که نگران این باشید که ویندوز آنها را دوباره مرتب کند.
اگر می خواهید ویندوز آیکون های شما را بر اساس حروف الفبا بر اساس نام ، تاریخ تغییر ، اندازه یا نوع مرتب کند ، می توانید به راحتی آیکون های خود را مرتب کنید. فقط روی دسکتاپ راست کلیک کنید ، را انتخاب کنید مرتب سازی بر اساس ، و یک الگو انتخاب کنید.
روش 2 از 3: استفاده از DeskLock در ویندوز

مرحله 1. DeskLock را از https://www.majorgeeks.com/files/details/desklock.html بارگیری کنید
DeskLock یک ابزار رایگان و سبک است که نمادهای دسکتاپ ویندوز شما را در جای خود نگه می دارد. به راحتی می توانید برنامه را با استفاده از نماد آن در سینی سیستم روشن یا خاموش کنید. برای بارگیری برنامه ، فقط روی آن کلیک کنید اکنون بارگیری کن در بالای صفحه کلیک کنید و فایل ZIP را در رایانه خود ذخیره کنید.

مرحله 2. DeskLock را نصب کنید
اکنون باید فایلی به نام DeskLock.zip در پوشه بارگیری شما در اینجا نحوه نصب DeskLock از آن فایل آمده است:
- مطبوعات کلید ویندوز + E روی صفحه کلید برای باز کردن File Explorer
- بر روی دوبار کلیک کنید بارگیری ها پوشه
- کلیک راست DeskLock.zip و انتخاب کنید همه را بیرون بیاور…
- مکانی را برای ذخیره فایلهای جدید DeskLock انتخاب کنید. در صورت تمایل می توانید مکان پیش فرض را در پوشه Downloads خود نگه دارید.
- کلیک استخراج کردن.
- بر روی دوبار کلیک کنید DeskLock پوشه برای باز کردن آن

مرحله 3. آیکون های خود را طوری تنظیم کنید که می خواهید بمانند
می توانید این کار را با کلیک و کشیدن نمادها به موقعیت های دلخواه انجام دهید.
اگر نمادهای شما به موقعیت قبلی خود باز می گردند ، روی میز کار راست کلیک کرده ، را انتخاب کنید چشم انداز ، و علامت تیک را از "تنظیم خودکار نمادها" حذف کنید.

مرحله 4. روی DeskLock.exe دوبار کلیک کنید تا DeskLock اجرا شود
برنامه بلافاصله شروع به کار می کند. وقتی نمادی از صفحه کامپیوتر را مشاهده کنید که قفل آن روی سینی سیستم (نزدیک ساعت) دیده می شود ، در حال اجرا است.
- اگر این نماد را در سینی سیستم نمی بینید ، روی پیکان بالا (^) سمت چپ نمادهای ساعت و میزان صدا کلیک کنید تا پنهان شوند.
- در صورت راه اندازی مجدد کامپیوتر ، باید DeskLock را مجدداً راه اندازی کنید ، زیرا بلافاصله راه اندازی نمی شود.

مرحله 5. روی نماد DeskLock در نوار وظیفه خود کلیک راست کنید
این صفحه کامپیوتر است که قفل آن نزدیک ساعت در پایین سمت راست است.
DeskLock باید به طور پیش فرض فعال باشد. در صورت غیرفعال بودن ، به جای صفحه کامپیوتر با قفل ، یک نماد سبز رنگ با "S" در داخل آن مشاهده می کنید. اگر این چیزی است که می بینید ، روی آن راست کلیک کنید

مرحله 6. روی روشن یا خاموش DeskLock فعال کردن کلیک کنید
اگر علامت تیک کنار "فعال" وجود داشته باشد ، نمادهای روی میز کار شما قفل می شوند. اگر علامت تیک را بردارید ، DeskLock غیرفعال می شود و می توانید نمادهای دسکتاپ خود را جابجا کنید.
روش 3 از 3: استفاده از مرتب سازی دسکتاپ در Mac

مرحله 1. روی قسمت خالی دسکتاپ راست کلیک کنید
منویی گسترش می یابد. اگر متوجه شدید که نمادهای موجود در Mac شما در هر بار راه اندازی مجدد موقعیت خود را تغییر می دهند یا کاملاً مرتب شده اند ، می توانید با تغییر تنظیمات برگزیده مرتب سازی ، مشکل را برطرف کنید.
به هیچ وجه نمیتوانید آیکونهای خود را کاملاً در یک موقعیت در Mac قفل کنید-همیشه می توانید نمادهایتان را کلیک کرده و به موقعیت دیگری بکشید. با این حال ، اگر آیکون های خود را به ترتیب خاصی مرتب کنید ، آنها به همان ترتیب باقی می مانند مگر اینکه تنظیمات ترجیحی مرتب سازی خود را تغییر دهید

مرحله 2. مرتب سازی بر اساس منو را انتخاب کنید
اکنون گزینه هایی برای مرتب سازی نمادهای خود خواهید دید.

مرحله 3. برای جلوگیری از مرتب سازی خودکار آیکون های Mac خود ، هیچکدام را انتخاب کنید
اگر این گزینه را انتخاب کنید ، Mac شما سعی نمی کند آیکون های شما را به طور خودکار مرتب کند.
- برای اینکه آیکون های شما مرتب در یک شبکه قرار گیرند ، را انتخاب کنید ضربه محکم و ناگهانی به شبکه در قسمت "هیچ" در بالای منو.
- اگر ترجیح می دهید Mac شما نمادهای خود را به ترتیب خاصی مرتب کرده و آنها را به طور نامحدود در این ترتیب نگه دارد ، می توانید روش مرتب سازی دیگری را انتخاب کنید ، مانند نام (که نمادهای شما را به ترتیب حروف الفبا نگه می دارد) یا تاریخ اضافه شده (که همیشه جدیدترین نمادها را به آخرین موقعیت روی میز کار اضافه می کند). به خاطر داشته باشید که اگر آیکون های جدیدی را به دسکتاپ اضافه کنید ، macOS آنها را به صورت مرتب سازی مرتب می کند.

مرحله 4. آیکون های خود را طوری که دوست دارید ظاهر شوند ، مرتب کنید
اکنون که Mac شما نمادهای شما را به طور خودکار دوباره مرتب نمی کند ، ترتیب انتخاب شده شما به همان ترتیب باقی می ماند.