در حالی که ویندوز XP معمولاً یک سیستم عامل پایدار است ، اما هنوز هم می تواند انواع مختلفی از مشکلات را داشته باشد. خوشبختانه ، مایکروسافت این را می دانست و تصمیم گرفت در حالت بوت مخفی موسوم به "حالت ایمن" قرار دهد. این مقاله نحوه ورود به حالت ایمن ویندوز XP را به شما می گوید.
مراحل

مرحله 1. کلید F8 را درست بعد از بررسی POST فشار دهید
در عمل این می تواند زمان را به درستی دشوار کند و اغلب اوقات می توانید در حالت بوت معمولی قرار بگیرید. تکنیک این است که مکرراً روی کلید F8 ضربه بزنید تا منوی راه اندازی ظاهر شود.
گاهی اوقات حافظه بافر را با تمام ضربه های کلیدی پر می کنید و پیام خطا دریافت می کنید ، در غیر این صورت رایانه با بوق زدن شکایت می کند. همچنین ممکن است کلید F8 با صفحه کلید USB کار نکند زیرا درایورهای USB هنوز بارگیری نشده اند. با این حال ، رایانه های جدیدتر در BIOS از USB پشتیبانی می کنند ، بنابراین این مشکل باید به ماشینهای قدیمی محدود شود

مرحله 2. اینها انتخاب هایی هستند که باید ببینید:
(بسته به تنظیمات رایانه شما ممکن است همه گزینه های زیر را مشاهده نکنید.)
- وضعیت ایمن
- حالت امن با شبکه
- حالت ایمن با خط فرمان
- Boot Logging را فعال کنید
- حالت VGA را فعال کنید
- آخرین پیکربندی خوب شناخته شده (جدیدترین تنظیمات شما که کار کرد)
- حالت بازیابی خدمات دایرکتوری (فقط کنترل کننده های دامنه ویندوز)
- حالت اشکال زدایی
- در صورت خرابی سیستم ، راه اندازی مجدد خودکار را غیرفعال کنید
- ویندوز را معمولاً راه اندازی کنید
- راه اندازی مجدد

مرحله 3. از کلیدهای جهت دار "بالا" و "پایین" برای برجسته کردن حالت بوت مورد نظر خود استفاده کنید
پس از مشخص کردن حالت مورد نظر ، کلید "Enter" را فشار دهید.
روش 1 از 1: استفاده از Msconfig برای ورود به حالت ایمن

مرحله 1. روی دکمه "شروع" در نوار وظیفه کلیک کنید
هنگامی که منوی Start ظاهر می شود ، روی گزینه منو "اجرا" کلیک کنید. (به عنوان میانبر ، می توانید WinKey+R را به سادگی روی صفحه کلید فشار دهید.)

مرحله 2. در کادر محاوره ای ظاهر شده ، "msconfig" را تایپ کنید
ابزار System Configuration Utility اجرا می شود.

مرحله 3. به دنبال زبانه های بالای صفحه باشید
یکی می گوید "BOOT. INI". روی آن برگه کلیک کنید.

مرحله 4. در قسمت پایین پنجره چند کادر انتخاب وجود دارد
کادر کنار متن "/SAFEBOOT" را علامت بزنید.

مرحله 5. روی "OK" کلیک کنید و رایانه خود را مجدداً راه اندازی کنید
ویدئو - با استفاده از این سرویس ، ممکن است برخی از اطلاعات با YouTube به اشتراک گذاشته شود
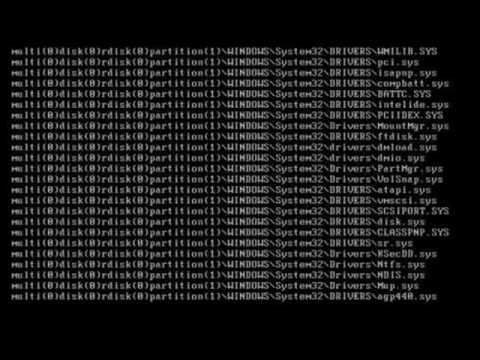
هشدارها
- تا زمانی که کادر کنار "/SAFEBOOT" را در ابزار System Configuration Utility بردارید ، دیگر به حالت عادی راه اندازی نمی کنید.
- فقط آنچه را که در System Configuration Utility به شما گفته شده است تغییر دهید. اگر رایانه شما دیگر بوت نشود یا عملکرد عجیب و غریبی از خود نشان دهد ، WikiHow مسئولیتی ندارد.







