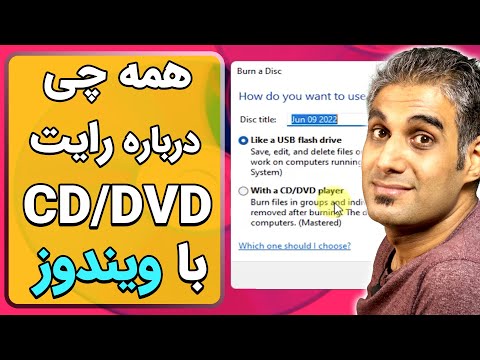اگر فضای ذخیره سازی کامپیوتر شما کم است ، احتمالاً با خود فکر می کنید که کدام فایلها بیشترین فضای را اشغال می کنند. Windows File Explorer دارای یک عملکرد جستجو است که به شما امکان می دهد لیستی از بزرگترین پرونده های خود را ببینید و مرتب کنید. به خاطر داشته باشید که گاهی اوقات ویندوز فایل های بزرگی ایجاد می کند که برای عملکرد صحیح سیستم مورد نیاز است-فایل های بزرگ را حذف نکنید مگر اینکه دقیقاً بدانید فایل چیست و چه کار می کند. این wikiHow به شما می آموزد که چگونه بزرگترین فایل ها را در رایانه Windows خود پیدا کنید.
مراحل

مرحله 1. ⊞ Win+E را فشار دهید
با این کار File Explorer باز می شود. همچنین می توانید File Explorer را با راست کلیک روی منوی Start Windows و انتخاب آن باز کنید جستجوگر فایل از منو یا با کلیک روی نماد پوشه در نوار وظیفه.

مرحله 2. کامپیوتر خود را طوری تنظیم کنید که فایل ها و پوشه های مخفی را نشان دهد (اختیاری)
اگر می خواهید بزرگترین فایلها را در رایانه خود به طور دقیق جستجو کنید ، افزودن فایلهای سیستم مخفی در جستجوی خود می تواند مفید باشد. فقط به خاطر داشته باشید که نباید فایلهای سیستم مخفی را حذف کنید زیرا معمولاً برای کار با ویندوز مورد نیاز است. اگر می خواهید فایل های سیستم بزرگ را حذف کنید ، مانند نقاط بازیابی سیستم قدیمی و به روز رسانی های قدیمی ، به جای آن از Disk Cleanup Tool استفاده کنید. برای نمایش فایل ها و پوشه های مخفی:
- کلیک کنید بر روی چشم انداز برگه بالای File Explorer
- کلیک گزینه ها در گوشه سمت راست بالای پنجره
- کلیک کنید بر روی چشم انداز برگه در بالای پنجره جدید.
- انتخاب کنید نمایش فایل ها ، پوشه ها و درایوهای مخفی و کلیک کنید خوب.

مرحله 3. روی این رایانه در پنل سمت چپ File Explorer کلیک کنید
این همه درایوهای متصل به رایانه شما را در پنل سمت راست نمایش می دهد.

مرحله 4. یک ستاره (*) را در نوار جستجو وارد کرده و ↵ Enter را فشار دهید
نوار جستجو در گوشه سمت راست بالای پنجره File Explorer قرار دارد. این به ویندوز می گوید که هر فایل و پوشه ای را در رایانه شما نمایش دهد. همچنین برگه Search را در بالای صفحه باز می کند.
مدتی طول می کشد تا همه پرونده ها ظاهر شوند ، اما لازم نیست منتظر بمانید. فقط به مرحله بعدی بروید

مرحله 5. روی دکمه Size در نوار ابزار کلیک کنید
در بخش "اصلاح" نوار ابزار در بالای File Explorer قرار دارد. با این کار منویی با اندازه های مختلف برای فایل ها باز می شود.
اگر این گزینه را نمی بینید ، روی را کلیک کنید جستجو کردن برگه در بالای پنجره

مرحله 6. Gigantic (> 4GB) را در منو انتخاب کنید
پس از انجام این کار ، File Explorer چند لحظه طول می کشد تا همه فایل های بزرگتر از 4 گیگابایت را در رایانه شما واکشی و نمایش دهد.
- اگر به جای فایل ها ، "هیچ موردی با جستجوی شما مطابقت ندارد" را مشاهده کردید ، هیچ فایلی با حجم بیشتر از 4 گیگابایت ندارید. کلیک کنید بر روی اندازه دوباره در نوار ابزار کلیک کنید و را انتخاب کنید بزرگ (1 - 4 گیگابایت).
- همچنین می توانید با تایپ یک فیلتر در نوار جستجو ، مشخص کنید که می خواهید همه پرونده ها بزرگتر از یک اندازه مشخص باشند. اگر می خواهید همه فایل های بزرگتر از 500 مگابایت را ببینید ، در قسمت جستجو حجم:> 500 مگابایت را تایپ کرده و فشار دهید وارد به جایگزین کردن 500 مگابایت با هر اندازه فایل

مرحله 7. روی دکمه Details کلیک کنید تا به نمای جزئیات بروید
به دنبال دو نماد کوچک در گوشه سمت راست پایین پنجره باشید-اولین دکمه از دو نماد (به نظر می رسد یک چک لیست است) دکمه نمایش جزئیات است. وقتی روی این دکمه کلیک می کنید ، به نمایی تغییر می کند که نام ، تاریخ ، نوع ، اندازه و موقعیت هر فایل را به وضوح نمایش می دهد.

مرحله 8. برای مرتب سازی بر اساس اندازه ، سربرگ Size را در بالای لیست فایل ها کلیک کنید
این یکی از سرصفحه های ستون بالای لیست فایل ها است. این باعث می شود بزرگترین پرونده ها در محدوده اندازه انتخاب شده در بالای لیست ظاهر شوند. اگر دوباره روی این سربرگ کلیک کنید ، ترتیب معکوس می شود.

مرحله 9. فایلها و پوشه های محافظت شده سیستم را مجدداً مخفی کنید (اگر آنها را زودتر نشان داده اید)
این به شما کمک می کند از حذف تصادفی فایل سیستم مورد نیاز جلوگیری کنید. در اینجا نحوه انجام این کار پس از اتمام مرور فایل های خود آورده شده است:
- کلیک کنید بر روی چشم انداز برگه بالای File Explorer
- کلیک گزینه ها در گوشه سمت راست بالای پنجره
- کلیک کنید بر روی چشم انداز برگه در بالای پنجره جدید.
- بررسی فایل ها ، پوشه ها یا درایوهای مخفی را نشان ندهید و کلیک کنید خوب.
نکات
- اگر مطمئن نیستید یک فایل چیست ، هرگز آن را حذف نکنید. این فایل ممکن است توسط برنامه ای که استفاده می کنید یا سیستم عامل Windows مورد نیاز باشد.
- برای جلوگیری از اتمام فضای هارد دیسک به طور مرتب از ابزار Disk Cleanup استفاده کنید. فقط تایپ کنید پاک کردن در نوار جستجوی ویندوز کلیک کنید پاکسازی دیسک در نتایج جستجو برای راه اندازی ابزار.