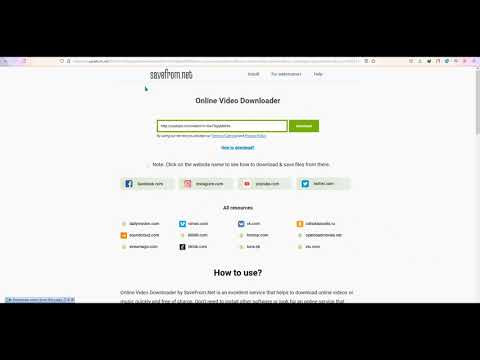پس از مدتی ، کامپیوتر شما ناگزیر با برنامه ها و برنامه هایی که به ندرت از آنها استفاده می کنید یا دیگر از آنها استفاده نمی کنید ، شلوغ می شود. بنابراین هارد دیسک شما با برنامه ها یا برنامه های بلااستفاده یا ناخواسته متورم می شود. این کار باعث کند شدن رایانه شما می شود ، بنابراین اگر برنامه ها و برنامه هایی را روی دستگاه خود نصب کرده اید که دیگر نمی خواهید یا دیگر از آنها استفاده نمی کنید ، بهتر است آنها را حذف کنید تا فضای دیسک برنامه ها و برنامه های جدیدتر و مفیدتری که می خواهید آزاد شود. به
مراحل
روش 1 از 2: استفاده از برنامه تنظیمات برای حذف هر دو برنامه دسکتاپ و Windows Store

مرحله 1. روی دکمه شروع کلیک کنید/ضربه بزنید
دکمه Start نماد ویندوز در سمت چپ پایین میز کار شما است.

مرحله 2. "تنظیمات" را انتخاب کنید
"در قسمت پایین پنجره سمت چپ منوی استارت ، روی" تنظیمات "کلیک کنید/ضربه بزنید. منوی تنظیمات در پنجره دیگری ظاهر می شود.

مرحله 3. در پنجره تنظیمات روی "System" کلیک کنید/ضربه بزنید
این شما را به پنجره بعدی ، صفحه "System" می برد. در قسمت سمت چپ گزینه های سیستم وجود دارد.

مرحله 4. "برنامه ها و ویژگی ها" را در قسمت سمت چپ پنجره "System" انتخاب کنید
کمی صبر کنید تا دستگاه شما پنجره سمت راست را با لیستی از برنامه ها و برنامه های نصب شده پر کند. در بالای لیست برنامه ها ، سه کادر پیدا خواهید کرد که به شما کمک می کند برنامه ای را که می خواهید حذف نصب کنید ، پیدا کنید.

مرحله 5. برنامه ای را که می خواهید حذف نصب کنید پیدا کنید
کادر بالا یک جعبه جستجو است. کل نام یا بخشی از نام برنامه یا برنامه ای را که می خواهید حذف نصب کنید ، تایپ کنید. همه برنامه ها/برنامه های ذکر شده به جز برنامه ای که نام آن را تایپ کرده اید ناپدید می شوند. کادر وسط به شما امکان می دهد نحوه مرتب سازی برنامه های فهرست شده را انتخاب کنید:
- "مرتب سازی بر اساس اندازه" برنامه ها را بر اساس اندازه لیست می کند. اگر به دنبال برنامه ای هستید که دیگر نمی خواهید و فضای زیادی اشغال می کند ، مفید است. این فهرست پیش فرض برنامه ها است.
- "مرتب سازی بر اساس نام" برنامه ها را به ترتیب حروف الفبا فهرست می کند.
- "مرتب سازی بر اساس تاریخ نصب" برنامه ها را بر اساس تاریخ نصب آنها فهرست می کند. اگر به دنبال برنامه های قدیمی هستید که می خواهید آنها را حذف کنید ، مفید است.
- کادر سوم ، با برچسب "نمایش برنامه ها در همه درایوها" ، همه برنامه های موجود در درایوهای دیگر (در صورت داشتن دو یا چند درایو یا رسانه متصل) به غیر از اصلی شما را فهرست می کند. شما می توانید این را بر اساس اندازه ، نام و تاریخ نصب مرتب کنید.

مرحله 6. برنامه یا برنامه را حذف نصب کنید
بعد از اینکه برنامه یا برنامه ای را که می خواهید حذف نصب کنید پیدا کردید ، روی آن کلیک کنید/ضربه بزنید. این باعث می شود دکمه "حذف نصب" برای برنامه یا برنامه ظاهر شود. کادر محاوره ای دیگر و جداگانه ظاهر می شود و به شما یادآوری می کند که برنامه و اطلاعات مربوط به آن حذف نصب می شوند. روی دکمه "حذف نصب" در سمت چپ پایین کادر محاوره ای کلیک کنید/ضربه بزنید. برنامه یا برنامه حذف می شود.
شما نمی توانید برنامه های نصب شده با Windows را حذف کنید ، مانند تقویم ، فروشگاه یا برنامه های آب و هوا
روش 2 از 2: استفاده از کنترل پنل برای حذف فقط برنامه های رومیزی (برنامه ها)

مرحله 1. ⊞ Win+R را فشار دهید ، appwiz.cpl را تایپ کرده و ضربه بزنید وارد کنید یا کلیک کنید خوب.
این روش برای برنامه هایی که از دیسک نصب کرده اید یا از وب سایت بارگیری کرده اید استفاده می شود.
برنامه های Windows Store در این لیست نشان داده نمی شوند. برای حذف این برنامه ها از یکی از دو روش بالا استفاده کنید

مرحله 2. برنامه ای را که می خواهید حذف نصب کنید انتخاب کنید
در پنجره "Programs and Features" ، جدولی را مشاهده خواهید کرد که شامل تمام برنامه های نصب شده در دستگاه شما است. تا زمانی که برنامه ای را که می خواهید حذف کنید ، به بالا یا پایین پیمایش کنید. روی آن کلیک کنید یا روی آن ضربه بزنید و آن را انتخاب کنید.

مرحله 3. برنامه را حذف کنید
هنگامی که برنامه ای را که می خواهید حذف کنید برجسته می کنید ، دکمه فرمان "حذف نصب" به نوار فرمان بالای لیست برنامه ها اضافه می شود. روی دکمه "حذف نصب" کلیک کنید یا ضربه بزنید. (در برخی موارد ، جادوگر حذف برنامه فعال می شود. دستورالعمل های ارائه شده توسط جادوگر حذف را دنبال کنید.)
پنجره ای ظاهر می شود که می پرسد آیا مطمئن هستید که می خواهید برنامه را به طور کامل حذف کنید. روی "بله" کلیک کنید یا ضربه بزنید. حذف نصب آغاز می شود و پس از اتمام ، یک پنجره بازشو به شما اطلاع می دهد که برنامه با موفقیت از رایانه شما حذف شده است. روی "تأیید" کلیک کنید تا از پنجره خارج شوید
نکات
- همچنین می توانید از منوی استارت استفاده کنید. روی هر برنامه در کاشی های پین شده/لیست همه برنامه ها راست کلیک کرده و حذف نصب را انتخاب کنید. برنامه های Windows Store نیاز به تأیید دارند. برنامه های رومیزی کنترل پنل را باز می کنند (برای حذف این موارد روش 2 را دنبال کنید).
- برای کمک به حذف یک به روزرسانی ویندوز ، نحوه حذف نصب Windows Update را ببینید.