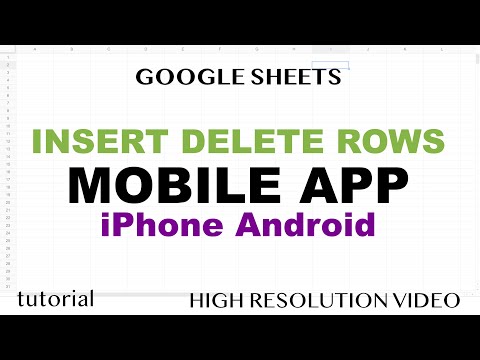این wikiHow به شما آموزش می دهد که چگونه نمایه iMessage خود را در Messages تنظیم کنید تا بتوانید نام نمایش داده شده ، عکس ها یا Memoji سفارشی داشته باشید.
مراحل

مرحله 1. پیام ها را باز کنید
این نماد برنامه شبیه یک حباب گفتار در زمینه سبز است که می توانید آن را در یکی از صفحه اصلی خود یا در Dock پیدا کنید.

مرحله 2. روی ••• ضربه بزنید
این را در گوشه سمت راست بالای صفحه خود مشاهده خواهید کرد.

مرحله 3. روی ویرایش نام و عکس ضربه بزنید
معمولاً این گزینه میانی در منو است که از پایین صفحه به بالا کشیده می شود.

مرحله 4. روی Choose Name and Photo ضربه بزنید
این معمولاً اولین گزینه در پایین صفحه شما است.
اگر قبلاً این را تنظیم کرده اید ، صفحه نمایش شما کمی متفاوت به نظر می رسد

مرحله 5. نام خود را در فیلدهای "Display Name" وارد کنید
برای نشان دادن نام و نام خانوادگی می توانید هر دو فیلد را پر کنید ، یا می توانید یکی را خالی بگذارید.

مرحله 6. عکسی را برای انتخاب آن برجسته کنید
در میان گزینه های انتخاب شده عکس صفحه نمایش پیمایش کنید و گزینه دلخواه را در مرکز صفحه خود بگذارید.
اگر قبلاً این را تنظیم کرده اید ، روی ضربه بزنید ویرایش کنید در زیر عکس نمایش داده شده برای تغییر آن.

مرحله 7. روی Continue ضربه بزنید
هنگامی که عکس نمایه مورد نظر خود را انتخاب کردید و نام نمایشی شما وارد شد ، روی ضربه بزنید ادامه هید تا این روند به پایان برسد.

مرحله 8. روی Use ضربه بزنید
پنجره ای ظاهر می شود که به شما می گوید این اطلاعات در همه جا استفاده می شود ، از جمله Apple ID و My Card in Contacts.

مرحله 9. روی «همیشه بپرسید» ضربه بزنید ، یا فقط مخاطبین سپس انجام شده.
اگر "همیشه بپرسید" را انتخاب کنید ، تلفن شما قبل از ارسال اطلاعات تماس خود از شما درخواست مجوز می کند ، اما با "فقط مخاطبین" ، اطلاعات شما به طور خودکار با مخاطبین به اشتراک گذاشته می شود.
- همچنین می توانید این گزینه را در تنظیمات> پیامها.
- همچنین می توانید با ضربه زدن روی منوی سه نقطه و سپس ضربه زدن ، این ویژگی را غیرفعال کنید ویرایش نام و عکس و "اشتراک نام و عکس" را خاموش کنید.