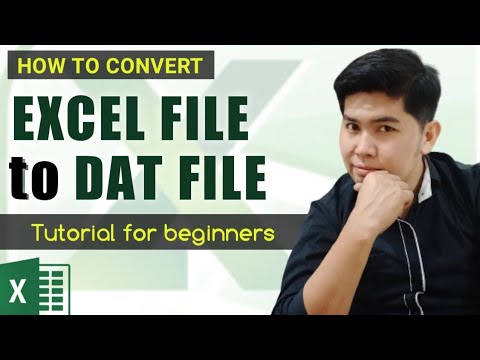این wikiHow به شما آموزش می دهد که چگونه سطوح بالای صفحه گسترده در Google Sheets را با استفاده از iPhone یا iPad انتخاب و ثابت کنید. وقتی به پایین پیمایش می کنید ، ردیف های منجمد همیشه در بالا نمایش داده می شوند.
مراحل

مرحله 1. برنامه Sheets را در iPhone یا iPad خود باز کنید
برنامه Sheets مانند یک نماد صفحه گسترده سبز و سفید در صفحه اصلی شما یا در یک پوشه در صفحه اصلی شما به نظر می رسد. با این کار لیستی از تمام فایلهای صفحه گسترده ذخیره شده شما باز می شود.
اگر به طور خودکار به Sheets وارد نشده اید ، برای ورود به سیستم باید ایمیل Google و رمز عبور خود را وارد کنید

مرحله 2. روی فایلی که می خواهید ویرایش کنید ضربه بزنید
برای پیدا کردن صفحه گسترده ای که می خواهید روی آن کار کنید ، لیست را پایین بیاورید و آن را باز کنید.

مرحله 3. روی یک شماره ردیف ضربه بزنید
همه سطرها در سمت چپ صفحه گسترده شما شماره گذاری شده اند. با ضربه زدن روی یک شماره سطر ، کل سطر انتخاب و برجسته می شود.

مرحله 4. دوباره روی همان شماره ردیف ضربه بزنید
پس از انتخاب یک سطر ، با ضربه زدن مجدد بر روی شماره ردیف ، یک نوار ابزار سیاه و سفید باز می شود که گزینه های ویرایش شما روی آن قرار دارد.

مرحله 5. روی نماد پیکان سمت راست در نوار ابزار بازشو ضربه بزنید
این دکمه در سمت راست نوار ابزار سیاه قرار دارد. گزینه های ویرایش بیشتری را نشان می دهد.

مرحله 6. Freeze سطرها را در نوار ابزار بازشو انتخاب کنید
این گزینه سطر انتخاب شده و همه سطرهای بالای آن را در بالای صفحه گسترده شما ثابت می کند. اکنون می توانید این صفحه گسترده را به پایین پیمایش کنید بدون اینکه ردیف های یخ زده خود را از دست بدهید.
- اگر این گزینه را در نوار ابزار نمی بینید ، دوباره روی پیکان سمت راست ضربه بزنید تا گزینه های ویرایش بیشتری را ببینید.
- شما نمی توانید یک ردیف را در وسط صفحه گسترده بدون تأثیر روی سطرهای بالای آن فریز کنید.