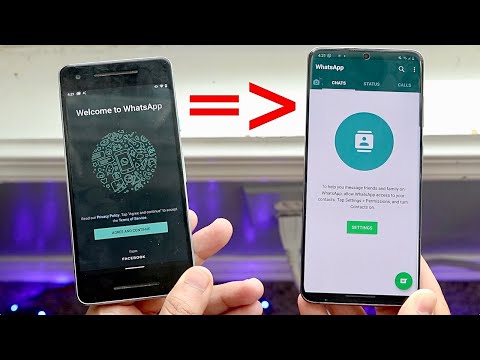این wikiHow به شما می آموزد که چگونه آدرس ایمیل جدیدی را در قسمت "پاسخ به" در Outlook (2010 و بالاتر) برای Windows اضافه کنید.
مراحل

مرحله 1. Outlook را باز کنید
این نماد پاکت با "O" در منوی Windows است. بسته به نسخه Outlook شما ، نماد آبی یا زرد است.

مرحله 2. روی File کلیک کنید
در گوشه سمت چپ بالای صفحه قرار دارد.

مرحله 3. روی Info کلیک کنید
در ستون سمت چپ است.

مرحله 4. روی تنظیمات حساب کلیک کنید
در تابلو وسط قرار دارد

مرحله 5. روی حسابی که می خواهید ویرایش کنید کلیک کنید
فقط یکبار کلیک کنید تا برجسته شود.

مرحله 6. روی Change کلیک کنید
دقیقاً بالای لیست حساب ها قرار دارد.

مرحله 7. روی More Settings کلیک کنید
نزدیک گوشه سمت راست پایین پنجره است.

مرحله 8. روی زبانه General کلیک کنید
اگر قبلاً آنجا هستید ، می توانید این مرحله را رد کنید.

مرحله 9. آدرس پاسخ خود را در "پاسخ ایمیل" خالی وارد کنید
این آخرین خالی در پنجره فعلی است. بسته به نسخه Outlook شما ممکن است متن کمی متفاوت باشد.

مرحله 10. روی OK کلیک کنید

مرحله 11. روی Next کلیک کنید

مرحله 12. بر روی Finish کلیک کنید

مرحله 13. روی Close کلیک کنید
اکنون وقتی افراد به پیام های شما پاسخ می دهند ، به آدرس ایمیل پاسخ به ایمیل شما به روز شده ارسال می شوند.