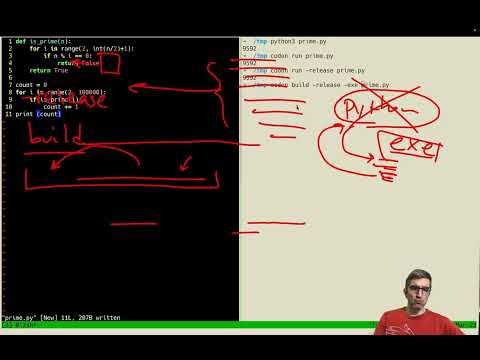این wikiHow به شما آموزش می دهد که چگونه یک جدول را با استفاده از رایانه به دو یا چند جدول در Microsoft Word تقسیم کنید. این به شما امکان می دهد جداول کوچکتری ایجاد کرده و متن یا سایر عناصر سند را بین جداول خود اضافه کنید. فقط از طریق رایانه می توانید این کار را انجام دهید زیرا نسخه موبایل Word ابزار Split Table را ندارد.
مراحل

مرحله 1. سند Word را که می خواهید ویرایش کنید باز کنید
فایلی را که می خواهید در رایانه خود ویرایش کنید پیدا کرده و دوبار کلیک کنید و آن را در Microsoft Word باز کنید.

مرحله 2. روی جدولی که می خواهید تقسیم کنید کلیک کنید
این دو زبانه جدید در بالای نوار نوار ابزار در بالای سند شما نشان می دهد ، طرح و چیدمان.
اگر می خواهید یک جدول جدید به سند خود اضافه کنید ، روی را کلیک کنید درج کنید زبانه در بالا ، و کلیک کنید جدول در نوار ابزار

مرحله 3. روی سطری که می خواهید جدول خود را تقسیم کنید کلیک کنید
سطری که در اینجا انتخاب می کنید اولین ردیف جدول دوم شما پس از تقسیم خواهد بود.
به عنوان مثال ، اگر روی ردیف سوم جدول خود کلیک کنید ، اولین جدول شما دو ردیف پس از تقسیم شدن دارد و جدول دوم شما از ردیف سوم شروع می شود

مرحله 4. روی زبانه Layout در نوار نوار ابزار کلیک کنید
هنگامی که جدول شما انتخاب می شود ، می توانید از ابزارهای موجود در این برگه برای ویرایش طرح آن استفاده کنید.

مرحله 5. روی نماد Split Table در نوار ابزار Layout کلیک کنید
این دکمه شبیه یک نماد جدول چهار ردیفی است که در وسط تقسیم شده است. می توانید آن را در کنار آن پیدا کنید ادغام سلول ها و سلولهای تقسیم شده در گروه ادغام
- مطمئن شوید که را انتخاب کرده اید چیدمان گزینه ای در سمت چپ منو ، کنار طراحی میز.
- با این کار میز شما به دو جدول تقسیم می شود.
- در صورت وجود چند سطر می توانید جدول را بیشتر تقسیم کنید.