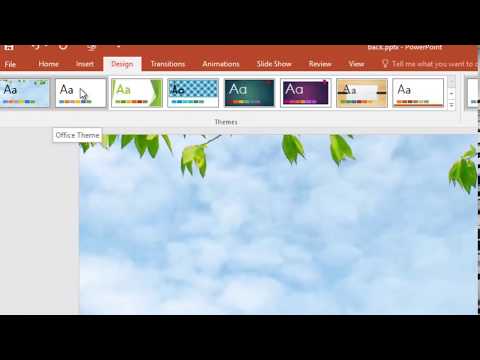هنگام ارسال ایمیل به یک کاربر Gmail دیگر ، عکس نمایه شما با پیام شما همراه است. این که آیا عکس پروفایل خود را از حالت پیش فرض تغییر می دهید یا تصویر نمایه فعلی خود را به روز می کنید ، مهم است که این تصویر به روز باشد و با یک دوربین مناسب تهیه شود ، به ویژه هنگام ارسال ایمیل به افراد مهم مانند کارفرمایان احتمالی.
مراحل

مرحله 1. وارد حساب Gmail خود شوید

مرحله 2. روی دکمه چرخ دنده در گوشه سمت راست بالا کلیک کنید
منوی کشویی باید ظاهر شود.

مرحله 3. کلیک کنید
تنظیمات
.

مرحله 4. به پایین بروید تا به
عکس من
بخش.

مرحله 5. کلیک کنید
تغییر تصویر
.

مرحله 6. کلیک کنید
انتخاب فایل
.
-
اگر می خواهید عکس نمایه فعلی خود را حذف کرده و از نماد پیش فرض استفاده کنید ، روی آن کلیک کنید
بدون تصویر
و سپس
تغغیرات را اعمال کن
- .

مرحله 7. تصویری را از رایانه خود انتخاب کرده و کلیک کنید
باز کن
.

مرحله 8. در صورت تمایل تصویر را برش دهید

مرحله 9. کلیک کنید
تغغیرات را اعمال کن
.