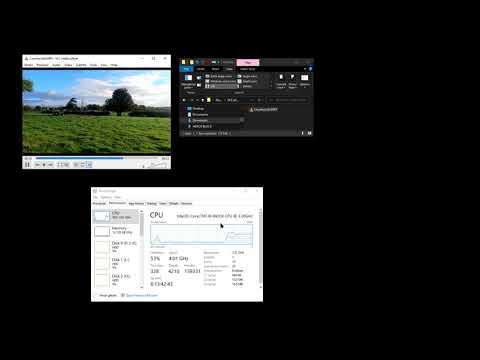Waze یک سرویس ناوبری مبتنی بر جامعه است که به کاربران اجازه می دهد گزارش هایی در مورد فعالیت های جاری جاده ای ارسال کنند. برنامه Waze دارای یک داشبورد است که به عنوان یک کنسول اطلاعات شخصی عمل می کند. در آن ، می توانید فعالیت خود در برنامه و همچنین آخرین سفرهای خود را پیگیری کنید.
مراحل
روش 1 از 2: ثبت نام و ثبت نام در Waze

مرحله 1. برنامه Waze را بارگیری کنید
به App Store (iOS) یا Play Store (Android) بروید و "Waze" را در نوار جستجو تایپ کنید. وقتی برنامه Waze ظاهر شد ، روی "بارگیری" یا "GET" ضربه بزنید تا برنامه را روی تلفن خود نصب کنید.

مرحله 2. برنامه Waze را باز کنید
از صفحه اصلی تلفن خود ، روی نماد برنامه Waze ضربه بزنید تا باز شود.

مرحله 3. توافقنامه مجوز را بپذیرید
به پایین صفحه توافق نامه ظاهر شده بروید و روی "پذیرش" ضربه بزنید.

مرحله 4. شماره تلفن خود را وارد کنید
برای حرکت در داشبورد Waze ، باید یک حساب تأیید شده داشته باشید. شماره تلفن خود را در نوار ظاهر شده وارد کنید و وقتی آماده شدید ، روی "بعدی" ضربه بزنید. اگر از iPhone استفاده می کنید ، کد تأیید به تلفن شما ارسال می شود.
اگر فقط می خواهید از Waze بدون حرکت در داشبورد استفاده کنید ، دریافت یک حساب تأیید شده ضروری نیست

مرحله 5. کد تأیید (iPhone) را وارد کنید
سپس ، روی "بعدی" ضربه بزنید.

مرحله 6. اطلاعات شخصی خود را اضافه کنید
نام و نام خانوادگی خود را در کادرهای ارائه شده وارد کنید. اگر می خواهید عکسی را به نمایه خود اضافه کنید ، روی "افزودن عکس" ضربه بزنید تا عکسی را از تلفن خود انتخاب کنید. وقتی محتوا دارید ، روی "بعدی" ضربه بزنید.

مرحله 7. نام کاربری را انتخاب کنید
Waze به طور خودکار یک نام کاربری معتبر برای شما ایجاد می کند. اگر می خواهید صفحه کلید خود را نگه دارید ، می توانید روی "انجام شد" ضربه بزنید ، یا "x" را در کادر که نام کاربری شما در آن نوشته شده است فشار دهید و نام کاربری را که ترجیح می دهید وارد کنید. در صورت رضایت روی "بعدی" ضربه بزنید.
اگر نام کاربری را که قبلاً استفاده می کنید انتخاب کنید ، از شما خواسته می شود که نام دیگری را انتخاب کنید

مرحله 8. روی ذره بین ضربه بزنید
این در گوشه سمت چپ پایین صفحه قرار دارد و منوی Waze را نشان می دهد.

مرحله 9. روی نماد تنظیمات ضربه بزنید
نماد در گوشه سمت چپ بالای صفحه قرار دارد و شبیه دندانه است.

مرحله 10. روی Account & Login ضربه بزنید
در بخش "تنظیمات پیشرفته" منو قرار دارد.

مرحله 11. روی "رمز عبور" ضربه بزنید
در بخش اطلاعات ورود به سیستم پیدا خواهید کرد.

مرحله 12. رمز عبور را وارد کنید
روی کادر "رمز عبور" ضربه بزنید و گذرواژه ای را که برای دسترسی به داشبورد خود استفاده می کنید وارد کنید. وقتی محتوا دارید روی "انجام شد" ضربه بزنید و سپس روی علامت تیک در گوشه سمت راست بالای صفحه ضربه بزنید.
روش 2 از 2: استفاده از داشبورد Waze

مرحله 1. وب سایت Waze را در https://waze.com/ باز کنید

مرحله 2. وارد شوید
نام کاربری و رمز عبور خود را در کادرهای روی صفحه وارد کرده و دکمه خاکستری "ورود" را دقیقاً در زیر هر دو مورد ضربه بزنید. شما به داشبورد Waze خود آورده می شوید ، که به عنوان سابقه فعالیت شما در برنامه عمل می کند.

مرحله 3. آمار رانندگی خود را بررسی کنید
بخش اول داده ها در داشبورد مجموع تجمعی شما را به عنوان یک راننده نمایش می دهد. در اینجا می توانید موارد زیر را مشاهده کنید:
- گزارشات - تعداد گزارشاتی که تهیه کرده اید. این عدد مجموع گزارشاتی است که در برنامه در مورد ترافیک ، فعالیت پلیس ، تصادفات جاده ای ، خطرات ایمنی ، قیمت بنزین و تعطیلی ارائه کرده اید.
- مایل ها/کیلومترهای رانده شده - مسافتی است که با باز بودن برنامه طی کرده اید.
- مایل/کیلومتر سنگفرش - مجموع مسافت طی شده در جاده های آسفالته با باز بودن برنامه.
- پا/متر متلاشی شده - کل مسافتی که در جاده های تأیید نشده طی کرده اید.

مرحله 4. ویرایش و آمار انجمن را بررسی کنید
Waze به عنوان یک پلتفرم ناوبری مبتنی بر جامعه ، به کاربران اجازه می دهد نقشه های برنامه را برای بهبود ویرایش کنند. این بخش از داشبورد مجموع تعداد مشارکت های انجمن شما را شامل می شود ، که شامل موارد زیر است:
- ویرایش نقشه - تعداد دفعاتی که نقشه Waze را ویرایش کرده اید.
- حل شده درخواست های به روز رسانی -تعداد دفعاتی که به س questionsالات کاربر دیگری در مورد مشکلی در نقشه پاسخ داده اید (اغلب به روز رسانی وضعیت ترافیک ، تصادفات یا بسته شدن).
- پست های انجمن - تعداد دفعاتی که در انجمن Waze پست کرده اید.

مرحله 5. امتیازات و رتبه خود را بررسی کنید
در نیمه سمت چپ صفحه ، نام کاربری خود را در بالای تعدادی از نقاط و یک شماره رتبه بندی مشاهده خواهید کرد. اینها نقاط Waze هستند که به شما امکان می دهد آواتارهای شخصی جدید را در برنامه باز کنید. رتبه بندی Waze شما با توجه به تعداد امتیازات Waze شما محاسبه می شود ، که می توانید با تکمیل اقدامات در برنامه و همچنین دستیابی به نقاط عطف جمع آوری کنید:
- گزارش جاده ای (6 امتیاز در هر گزارش)
- گزارش قیمت گاز/سوخت (8 امتیاز در هر گزارش)
- گزارش نظرات (3 امتیاز در هر نظر)
- ویرایش نقشه 2 (3 امتیاز در هر ویرایش)
- محل عکس (6 امتیاز در هر عکس)
- به روز رسانی مکان (3 امتیاز در هر جزئیات اضافه شده)
- حل درخواستهای به روز رسانی نقشه (3 امتیاز در هر درخواست حل شد)
- افزودن نام خیابان (3 امتیاز برای هر نام)
- افزودن شماره خانه (1 امتیاز در هر بخش)
- پست های انجمن (2 امتیاز در هر 3 ارسال انجمن)
- نکات خوب جاده ای (ارزش اسمی)

مرحله 6. جزئیات منطقه ای خود را تغییر دهید
در انتهای صفحه ، دو کادر حاوی یک منطقه جغرافیایی و یک سیستم اندازه گیری را مشاهده خواهید کرد. روی این کادرها کلیک کنید تا منطقه یا واحدهای اندازه گیری مورد استفاده در برنامه را تغییر دهید.